UDP и TCP
Наиболее широко используемые протоколы сегодня это TCP (Transport Control Protocol) и UDP (User Datagram Protocol). TCP это проверенный и надежный протокол, который на сегодняшний день, наверное, самый широко используемый протокол в сетях IP. Однако TCP имеет ряд ограничений и излишнюю функциональность, что может быть ‘слишком надежным’ или трудозатратным для множества систем. Однако когда речь о TCP ведется как о транспортном протоколе для множества приложений с последовательной передачей данных, TCP может оказаться помехой для обеспечения устойчивой связи. В то же время, UDP это более простой протокол, и используется довольно широко сегодня - особенно в областях, где пропускная способность канала передачи данных или производительность системы ограничены. В качестве примера можно привести использование UDP как транспортного протокола для беспроводной передачи данных.
UDP это первый протокол, который не требует установки соединения для передачи данных. Как и TCP, UDP работает как верхний слой IP сетей. Но в отличие от TCP, UDP не помогает при доставке данных и не имеет средств по контролю ошибок. Зато протокол предлагает возможность прямой отправки и приема пакетов данных, что позволяет приложениям самим контролировать целостность данных и перепосылать данные по необходимости. Одно из применений этого - отправка широковещательных пакетов данных малого размера. В настоящее время протокол UDP используется везде начиная от браузеров и заканчивая Instant Messaging, систем по передачи видео и голосовых данных в приложения IP.
Клиент и Сервер
GPS Tracker Data Logger может быть настроен для протоколирования данных одновременно с нескольких портов на одном компьютере. Для этого в программе создаются конфигурации для каждого порта. Каждая конфигурация может иметь различные настройки для каждого TCP/IP порта и имеет несколько параметров, которые описаны ниже.
Каждая конфигурация (или по другому соединение TCP/IP) в GPS Tracker Data Logger может работать как:
| 1. | Клиент. Вам необходимо указать IP адрес и порт удаленного компьютера, на котором работает сервер TCP/IP, и к которому вы хотите подсоединиться. IP адрес, который укажите в GPS Tracker Data Logger во время конфигурации, может быть и доменным именем (типа www.yourserver.com) или именем компьютера в локальной сети. Например, если вы хотите соединиться с компьютером в локальной сети, который имеет имя "Plant1", вы можете просто указать "Plant1" в поле ввода IP адреса, вместо самого IP адреса. Это бывает полезно, когда вы настраиваете GPS Tracker Data Logger как клиента и IP адреса в вашей сети выдаются динамически. Поэтому удобнее использовать имя вместо IP адреса; |
| 2. | Сервер. В этом режиме вы должны указать IP адрес компьютера, на котором работает программа, а также порт, который будет прослушиваться. Если ваш компьютер имеет несколько сетевых карт или сетевых интерфейсов, тогда GPS Tracker Data Logger будет отображать список IP адресов для каждого сетевого интерфейса (NIC), установленного на вашем компьютере. Поэтому вы должны выбрать IP адрес того интерфейса, который вы хотите использовать. Для того, чтобы GPS Tracker Data Logger мог работать как сервер необходимо, чтобы имел хотя бы одну сетевую карту, с присвоенным ей IP адресом. В Microsoft Windows, протокол TCP/может быть настроен на автоматическое получение IP адреса для компьютера. В этом случае вам необходимо связаться с администратором и попросить присвоить вашему компьютеру статический IP адрес и установить данный IP адрес выбранному сетевому интерфейсу. |
После того, как вы настроили параметры соединения, вы должны нажать кнопку "OK" для того, чтобы установить соединение между GPS Tracker Data Logger и выбранным портом TCP/IP. Если данная конфигурация порта настроена как клиент, то программа немедленно попытается установить соединение с удаленным IP сервером. Если сервер недоступен, то GPS Tracker Data Logger может постоянно пробовать установить соединение. Если конфигурация настроена как сервер, то программа будет прослушивать указанный порт, и ожидать подсоединения клиента.
Если вы сконфигурировали несколько портов, тогда GPS Tracker Data Logger открывает эти порты и начинает сбор данных. Если порты открыты успешно, то строка статуса в главном окне программы отображает статус порта (рис. 1.1.1). Но перед этим необходимо настроить параметры, описанные ниже.
Вы можете создать новую конфигурацию, нажав кнопку с плюсом на панели инструментов в главном окне программы (рис. 1.1.1) или через меню "Опции". После того, как вы нажмете эту кнопку, будет открыто диалоговое окно (рис. 2.2.2). Данное окно содержит несколько закладок с параметрами. Закладка "Настройка IP" описана в этом разделе.
Для того чтобы производить запись с нескольких портов TCP/IP одновременно вам необходимо создать несколько конфигураций. Для этого повторите операцию, описанную выше для каждой конфигурации. Позднее вы можете получить доступ к каждой конфигурации с помощью выпадающего меню рядом с кнопкой "Плюс" (рис. 2.2.1).
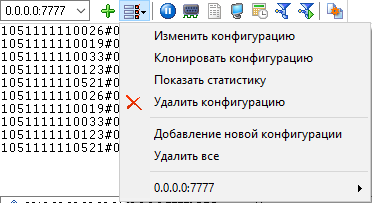
Рис. 2.2.1. Доступ к конфигурации порта
Закладка "Настройка IP" содержит несколько обязательных настроек для каждого порта TCP/IP: IP адрес и порт. Необходимо ввести или выбрать IP адрес из выпадающего списка и указать номер порта, а затем кликнуть на кнопке "Плюс".
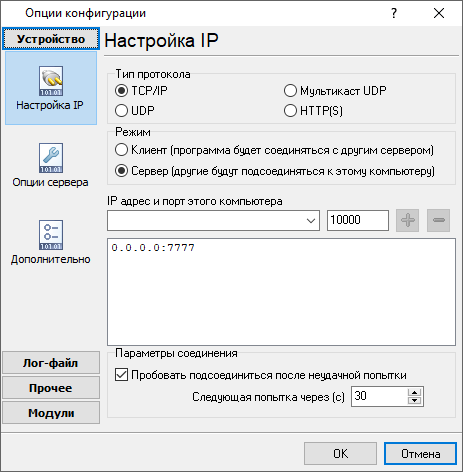
Рис. 2.2.2. Параметры TCP/IP
Порт
В дополнение к IP адресу, вы должны указать порт, к которому вы хотите подсоединиться. Каждый компьютер имеет множество портов, которые позволяют связывать компьютеры по множеству каналов. Некоторые порты общеизвестны. Например, порт, который обычно используется для отправки писем через SMTP - 25, порт the telnet - 23, порт протокола NNTP - 119, и т.д. Для того, чтобы просмотреть список общеизвестных портов взгляните в файл SERVICES, который расположен в папке Windows (для Windows NT этот файл в папке WINNT\SYSTEM32\DRIVERS\ETC). Файл SERVICES - это текстовый файл, который используется GPS Tracker Data Logger для осуществления поиска общеизвестных портов (для того, чтобы получить имя сетевого сервиса по имени порта) и поиска имени сетевого сервиса (для того, чтобы получить номер порта по имени сетевого сервиса). Вы можете открыть этот файл в любом текстовом редакторе и посмотреть список сетевых служб и их номер портов. Это общеизвестные порты не закреплены жестко, но по традиции используются для указанных сетевых служб и их рекомендуется не использовать для своих нужд. Во время настройки программы вы должны выбрать номер порта, который не указан в этом файле, или не используются другими программами на вашем компьютере. В большинстве случаем достаточно выбрать порт, не принадлежащий к группе общеизвестных.
Комбинация IP адреса и порта используется для создания сокета (socket). Сокет создается перед тем как установить соединение между двумя устройствами. Как же зависит тип сокета от того, является программа сервером или клиентом. Если программа это сервер, то она создает сокет, открывает его, и затем прослушивает его, ожидая соединения от других устройств. В этот момент сервер находится в режиме ожидания соединения. Клиентское приложение, с другой стороны, создает сокет, использую IP адрес и порт соответствующего сервера, который в данный момент ожидает соединения. Клиент использует сокет для попытки установить соединение с сервером. Когда сервер получает сообщение о попытке соединения, он "просыпается" и принимает решение о том принять или отклонить соединение. Обычно проверка осуществляется проверкой IP адреса клиента со списком разрешенных адресов (некоторые сервера не проверяют клиентов и принимают все соединения). Если соединение было принято, то клиент начинаю обмениваться данными.
Параметры соединения
Если удаленный сервер (если программа работает в режиме клиента) или сетевой интерфейс (в режиме сервера) недоступны в момент подключения, то включите опцию "Пробовать соединиться после неудачной попытки", и GPS Tracker Data Logger будет периодически пробовать установить соединение. Программа будет пробовать установить соединение каждые N секунд, которые вы можете указать в поле "Следующая попытка через (c)".
Разрешенные IP адреса
Эта опция активна в режиме сервера и позволяет определить один или несколько адресов, для которых разрешено подсоединяться к серверу. Соединения с IP адреса, который не указан в списке, будут отклонены. Эта опция очень полезна если вы передаете данные через Интернет соединение или сервер подсоединен к большой корпоративной сети. Вы можете указать несколько разрешенных адресов - один адрес в строке. Если вы оставите поле пустым, то GPS Tracker Data Logger будет принимать соединения со всех IP адресов. Список разрешенных адресов можно задать на закладке "Опции сервера".
Настройки брандмауэра (firewall)
После установки брандмауэра или Microsoft Windows XP SP2 и выше, наш GPS Tracker Data Logger может не работать. Windows Firewall, включенный по умолчанию, или ваш брандмауэр, блокирует сетевой доступ для непроверенных программ и может блокировать нормальную работу программы. Когда Windows Firewall определяет, что требуется сетевое соединение, которое неизвестно, то будет выведено окно Агента безопасности (Security Alert). Этот диалог выглядит похожим на диалог ниже:
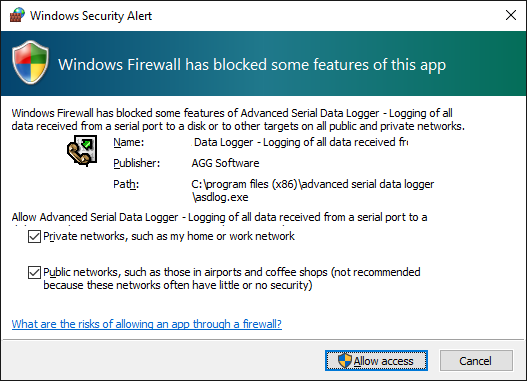
Рис. 2.2.3. Предупреждение брандмауэра
Этот диалог включает следующие опции:
•Разблокировать программу;
•Заблокировать программу навсегда;
•Заблокировать программу временно, но спросить позже.
Для того чтобы наша программа работала корректно, вы должны разблокировать нашу программу.
Замечание: Если вы использует брандмауэр другого производителя то, пожалуйста, обратитесь к документации на это ПО для того, чтобы узнать, как разблокировать нашу программу.
Дополнительные параметры
Закладка "Дополнительно" содержит дополнительные опции настройки TCP/IP соединения (рис. 2.2.4).
Простоя эмуляция терминала - программа реализует упрощенную поддержку ряда терминальных протоколов. При включении эмуляции терминала будут обрабатываться служебные команды и символы указанного терминала.
Следующие опции эффективны только в режиме "TCP/IP сервер":
Лимит одновременных подключений - можно задать лимит одновременно подключенных клиентов к серверу. Это позволяет оптимизировать нагрузку на сервер при большом количестве клиентов.
Отсоединять неактивных клиентов через (с) - если клиент подключен, но при этом не передавал и не получал никаких данных в течение указанного времени, то соединение с этим клиентом будет разорвано. Если указать значение "-1", то отключение клиента не будет производиться.
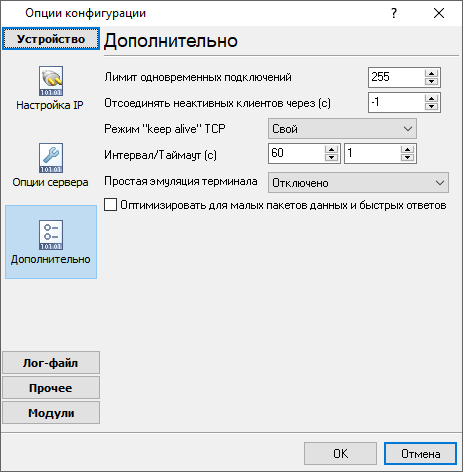
Рис. 2.2.4. Дополнительные параметры
Следующие опции эффективны только для протокола TCP/IP в режиме сервера или клиента:
Режим keep-alive TCP (режим поддержания связи) - при активации этой опции программа будет периодически, с указанным интервалом, отсылать служебные пакеты. Если в течение указанного таймаута не будет получен ответ от клиента или сервера, то программа автоматически разорвет соединение, поскольку отсутствие ответа будет означать, что связь с сервером или клиентом была потеряна. Если будет выбран "Системный" режим keep-alive, то программа будет использовать системные значения интервала и таймаута, используемые Windows.
Замечание: Некоторые роутеры не поддерживают передачу служебных пакетов. В этом случае функция keep-alive работать не будет.
Следующие опции эффективны при работе программы в режиме сервера (TCP или UDP):
Отсылать информацию о клиенте в парсер - при активации данной опции, к пакету данных будет добавляться служебная информация об удаленном клиенте. Это позволит парсеру разделять пакеты данных от нескольких клиентов, передающих данные одновременно.