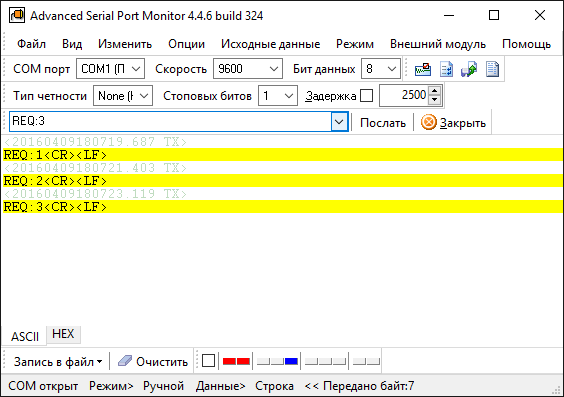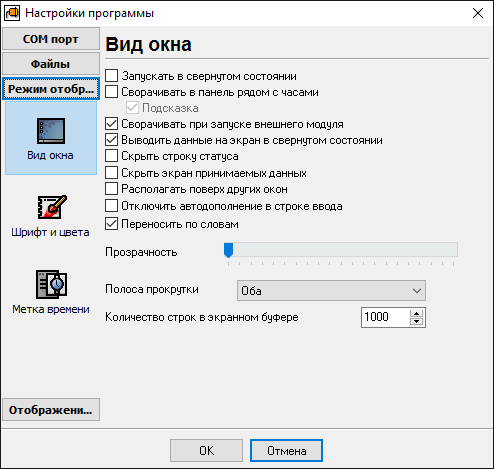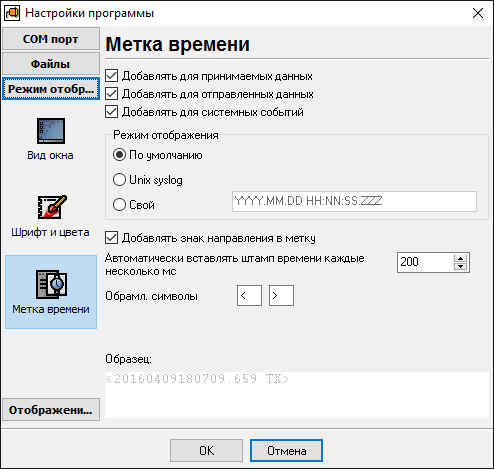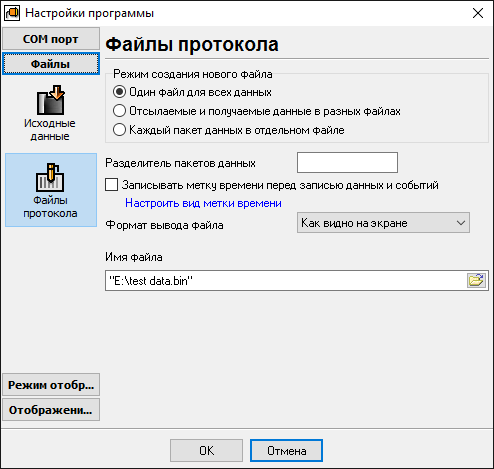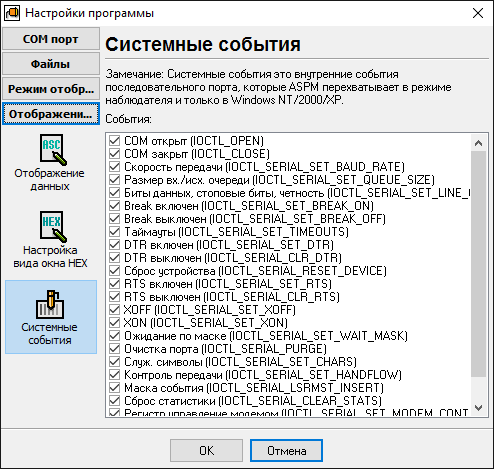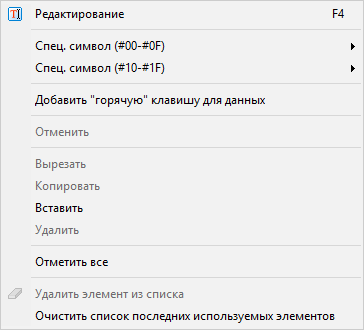|
|
Справка онлайн | Advanced Serial Port MonitorО программеПрограмма предназначена для работы с последовательным портом (RS232, COM port, UART) на IBM - совместимых компьютерах под управлением операционной системы Windows и обладает следующими возможностями:
•передача произвольных данных в обоих направлениях (от компьютера и к нему) в дуплексном режиме (одновременный прием и передача); •работа в автоматическом и ручном режимах; •возможность работать в режиме наблюдателя, когда исследуется обмен данными другой программы; •произвольный источник данных (строка ввода или файл); •вывод принимаемых данных в файл; •гибкая настройка параметров связи (скорость, биты данных, и т.д.); •возможность подключения внешних модулей; •дружественный, полностью настраиваемый интерфейс. Системные требованияДля запуска программы необходима одна из ниже перечисленных операционных систем:
•Windows 2000 и выше (требуются права администратора). •Windows Server 2003 и выше (требуются права администратора).
Необходимо наличие хотя бы одного свободного СОМ порта, не занятого никаким устройством (например, мышью), для подключения внешних устройств.
Процесс установкиЗапустите программу установки aspmon4.exe.
Если на Вашем компьютере была ранее установлена любая бета-версия, то удалите ее.
Выйдите на время установки из работающей программы Advanced Serial Port Monitor
По умолчанию, Advanced Serial Port Monitor будет установлен в директорию "/Programs Files/Advanced Serial Port Monitor" вашего системного диска, но Вы можете изменить этот путь.
В стандартной поставке Advanced Serial Port Monitor отсутствуют файлы дополнительных модулей, которые Вы можете скачать с нашего сайта. Первый запускСпасибо за то, что вы уделили свое время на ознакомление с нашей программой и для чтения этого руководства. В этом разделе кратко описано то, как быстро приступить к работе с программой и получить результат. Более подробное руководство читайте в последующих разделах.
При первом запуске программы, сразу после инсталляции, Вы попадаете в главное окно программы (рис.1).
Рис.1. Главное окно программы.
Для того, чтобы сразу приступить к работе с COM портом необходимо выполнить следующие действия:
Теперь Ваши данные были отправлены в COM порт. Принимаемые данные будут отображаться на экране. Для того, чтобы выбрать в качестве источника исходных данных файл, необходимо выбрать имя файла. Для быстрого доступа к этой опции воспользуйтесь кнопкой с изображением дискеты.
Переключение между режимами работы программы осуществляется с помощью пункта меню "Режим".
После выхода из программы все выбранные Вами настройки сохраняться и будут восстановлены при следующем запуске программы. Как пользоватьсяВ главном окне программы необходимо установить параметры связи. Такие как: скорость передачи данных, количество бит данных, количество стоповых бит и т.п. Если Вы не знаете что это такое, то я советую сначала почитать информацию о COM-портах и последовательном способе передачи данных.
Расширенные настройки протокола передачи данных и методов контроля передачи данных доступны в опциях. Доступна работа программы режиме интерфейса RS-485, позволяющей вести полудуплексную передачу данных, при которой программа управляет линии RTS для выбора направления потока данных.
Далее необходимо нажать кнопку "Открыть". При нажатии на эту кнопку произойдет открытие (эксклюзивное) COM-порта с заданным номером. В случае успешного выполнения операции открытия, в статусной строке появляется сообщение, и СОМ-порт становится доступным для отправки и получения данных.
Замечание: Под номером СОМ-порта подразумевается не физическое расположение устройства, а номер заданный данному СОМ-порту в свойствах операционной системы Windows. Этот номер связан с адресом устройства (UART - устройства асинхронной передачи данных) в данной системе. Этот адрес можно изменить в установках BIOS/Setup.
Внимание: Если Вы не знаете, что такое BIOS или UART, то познакомьтесь и не производите никаких настроек в Setup'е. Это может привести к нежелательным последствиям.
Также в главном окне программы находятся (см. рис.1 в предыдущем разделе):
•Окно для вывода поступающих данных; •Панель управления работой COM порта; •Кнопка очистки окна отображения данных; •Поле, в котором Вы можете разрешить или запретить запись в файл поступающих данных; •Панель отображения текущего состояния линии связи, некоторыми сигналами которой Вы можете управлять вручную; •Кнопки для быстрого доступа к наиболее часто используемым опциям;
Необходимо определиться с режимом работы программы:
•Ручной - в этом режиме данные отсылаются при нажатии кнопки "Отправить"; •Автоматический - в этом режиме данные отсылаются автоматически, пакетами, через интервал, определенный в поле "Задержка" в главном окне программы; •Наблюдатель - Наблюдатель - в этом режиме наблюдается передача данных через COM порт другой программой. Поэтому в этом режиме недоступна настройка параметров коммуникации, за исключением номера наблюдаемого COM порта; •Внешние модули - в этом режиме управление передается выбранному внешнему (дополнительному) модулю, осуществляющего контроль за приемом и передачей данных. Для более продуктивной работы Вы можете запускать несколько внешних модулей.
Подробнее о каждом из режимов читайте в соответствующем разделе. В зависимости от выбранного режима становятся доступными те или иные элементы управления.
В ручном и автоматическом режимах Вы можете использовать в качестве источника данных файл. Это может быть текстовый или двоичный файл. Выбор источника данных осуществляется через пункт меню "Исходные данные".
•Строка ввода - для отправки данных используется строка ввода в главном окне программы. Вы можете сформировать пакет данных, содержащий также символы с кодом < #20h, отправка которого произойдет в соответствии с выбранным режимом работы; •Файл - данные берутся из файла, который Вы определили в опциях. Пока файл не задан этот режим остается недоступным.
Подробнее о каждом из источников данных читайте в соответствующем разделе.
Если во время работы программы происходит также прием данных, то они отображаются в окне принимаемых данных. Формат и способ отображения данных задается в опциях. Существует много настроек для более эффективной работы.
Окно принимаемых данных можно очищать вручную по мере необходимости или задать в опциях размер экранного буфера.
Принимаемые и отсылаемые данные также могут сохранятся в одном или разных файлах. Расширенная настройка режима формирования файлов и разделения данных доступна в опциях.
Для того, чтобы произвести полную настройку программы перейдите к пункту меню "Опции|Настройка программы". В появившемся окне (рис.1), переходя от одного раздела к другому внесите необходимые изменения.
Рис.1 Контроль передачи данных Признак конца строкиДля идентификации передаваемых пакетов данных Вы может добавлять в конец пакета признак его окончания. Также для того, чтобы программа могла выделять пакеты данных из общего входящего информационного потока необходимо задать признак конца строки на прием данных. Эта параметры настраиваются опциях в пункте "COM порт|Признак конца строки"
Рис.1. Признак конца строки
Во время работы программы, выбранный Вами символ или строка будем считаться признаком конца пакета данных. При выводе этот признак будет добавляться к тексту, введенному в строке ввода, или считанному из ASCII файла. При приеме данных этот символ служит признаком, по которому будет подсчитываться длина строки и осуществляться формирование новой строки на экране. Также этот символ определяет событие для внешнего модуля на прием очередной строки.
Допускается определять символ(ы) конца строки на прием и передачу. Причем эти символы могут быть различными. Также вы можете отказаться от любого перечисленных символов (или их комбинации), выбрав "Нет". Значение типа символа конца строки сохраняется при закрытии программы и восстанавливается при очередной загрузке. Вид окна и отображение данныхУдобство и дружественный интерфейс это одно из основных достоинств нашей программы. Вы можете настраивать многие мелкие детали интерфейса начиная с цвета фона и заканчивая расположением панелей инструментов в главном окне программы. Все настройки автоматически сохраняются при выходе из программы и восстанавливаются при очередном запуске.
В опциях в пункте "Прочее|Вид окна" вы можете настроить (перечислено сверху - вниз):
Рис.1. Вид окна
Также в пункте "Прочее|Отображение данных" Вы можете настроить вид данных отображаемых в окне программы:
Рис.2. Вид данных
Полезные советы•Просмотрите всплывающие подсказки на всех элементах окна - это поможет Вам получить представление о выполняемой этим элементом функции; •Нажатие кнопки "Послать" аналогично нажатию клавиши "Enter" в строке ввода; •Скорость передачи, количество бит данных, количество битов останова, тип четности и прочее можно менять в процессе работы программы без закрытия COM порта; •Многие элементы главного окна программы имеют "горячие" клавиши для быстрого доступа их функциям:
•Ctrl+S - аналогично нажатию клавиши "Послать"; •Ctrl+O - аналогично нажатию клавиши "Открыть/Закрыть"; •Ctrl+W - активировать/отключить запись в файл; •Ctrl+C - аналогично нажатию кнопки "Очистить"; •F4 - переход к строке ввода данных; •Ctrl+T - активизировать режим, где исходными данными является строка ввода; •Ctrl+F - активизировать режим, где исходными данными является файл; •Ctrl+Alt+E - переход к опциям настройки признаков конца пакета данных; •Ctrl+Alt+F - переход к опциям настройки формирования файлов протокола; •Ctrl+Alt+С - переход к дополнительным опциям конфигурирования COM порта.
•При смене номера коммуникационного порта не обязательно нажимать кнопку "Стоп". Закрытие текущего и открытие нового коммуникационного порта произойдет автоматически; •Вы можете вручную изменять состояние сигналов RTS и DTR линии связи кликнув несоответствующий индикатор. Вид метки времениЭта закладка позволяет настроить вид метки даты и времени, которая будет отображаться на экране и выводиться в файл. С опцией "Добавлять для принимаемых данных" и "Добавлять для отправляемых данных" вы можете включить штамп времени для соответствующего направления передачи данных.
Затем вы можете настроить вид штампа времени. Выберите желаемый формат в группе "Режим отображения" и вы увидите пример в поле "Образец". Поле "Обрамляющие символы" позволяет добавить символы, которые будут добавлять до и после метки времени. На закладке "Шрифт и цвета" вы можете задать цвет метки времени. Если вы будете анализировать лог файлы или данных в большом объеме, то возможно, что вам будет полезна опция "Добавлять знак направления в метку". При ее включении метка времени будет содержать признак направления передачи данных (TX - передача, RX - прием, SYS - системные события).
Рис.1. Настройка вида метки времени Параметры командной строкиС помощью параметров командной строки вы можете скорректировать параметры ASPM при запуске программы и выполнить несложные автоматические операции. У ASPM есть только один параметр следующего формата.
aspmon.exe -f script.txt
При запуске программа выполнит скрипт из файла script.txt.
Краткое описание команд скриптового языка приведено в отдельно разделе. Произвольная скорость передачиВы можете добавить свою произвольную скорость передачи в список, который уже есть в программе. Для этого откройте в текстовом редакторе файл "custombaud.txt" в папке с программой и добавьте вашу скорость передачи, по одной в строке. После изменения файла, необходимо перезапустить ASPM.
Пример:
; Please, add your custom baud rates here ; One baudrate per row. Please, use digits only ; After you finished, please, restart ASPM 28800 ФайлыВ программе Advanced Serial Port Monitor используется два типа файлов.
•Файл исходных (отправляемых) данных - из этого файла считываются данные для передачи через COM порт. •Файлы протокола - используются для сохранения данных, полученных или отправленных через COM порт;
Настройка режима работы программы с каждым из вышеперечисленных типов файлов доступна в опциях.
В некоторых режимах работы программы возможно дублирование исходных данных в другом файле, для создания протокола обмена данными. Файл исходных данныхДля облегчения процесса передачи больших объемов данных или передачи повторяющихся блоков данных Вы можете использовать файлы исходных данных. Программа может работать со следующими типами файлов:
Рис.1. Файл исходных данных
•Текстовые - данные из этого типа файла считываются построчно. При считывании строки из файла обрезается существующий признак конца строки, а при передаче данных добавляется (или нет) признак конца строки, заданный в настройках программы; •Двоичные - данные из этого типа файла считываются поблочно. Признаком конца блока считается признак конца строки, заданный в программе для отсылаемых данных. При считывании блока он полностью и без модификаций отсылается через COM порт. В случае, если в двоичном файле не будет найден признак окончания блока данных, то будет передан весь двоичный файл как один блок.
В тех случаях, когда необходимо передавать данные постоянно, задайте режим вывода файла. Если Вы выберите многократный режим вывода файла, то при достижении конца файла передача данных продолжится при следующей отправке с первого байта файла.
В случае, если Вы не задали файл исходных данных Вы не сможете выбрать файл в качестве источника данных.
В некоторых случаях может потребоваться протоколирование передачи данных. В этом случае необходимо указать выводить исходные данные в файл в меню "Опции" главного окна программы. Режим протоколирования данных описан в следующем разделе. Файлы протоколаДанный тип файлов позволяет сохранять всю историю обмена данными между Advanced Serial Port Monitor и принимающей стороной. В файл протокола могут быть записаны как принимаемые данные, так и передаваемые данные. Разрешение на запись исходных данных в файл протокола задается в меню "Опции" главного окна программы. Для быстрого доступа к окну настройки формирования файлов протокола воспользуйтесь кнопкой в главном окне программы.
Рис.1 Файлы протокола
Существует несколько возможностей формирования файлов протокола:
•Один файл для отсылаемых и получаемых данных - все данные протоколируются в одном файле, имя и расположения которого вы укажите; •Отсылаемые и принимаемые данные в разных файлах - отсылаемые и принимаемые данные могут располагаться в разных файла. Имя и расположения файлов Вы также можете настроить; •Каждый пакет данных в отдельном файле - в этом режиме каждый запрос и полученная порция данных записывается в отдельный файл (запрос и принятый пакет в разных файлах). Вам необходимо указать папку, где будут формироваться файлы. Имя файла формируется из префикса (который Вы можете настроить) и автоматически увеличивающегося номера. Поступающие пакеты данных должны формироваться отсылающей стороной с частотой не менее 300 мс. Иначе принимаемые данные будут записаны как один пакет. Поскольку имя файла формируется автоматически, то возможна ситуация, когда будет формироваться файл с именем уже существующего файла. В этом случае старый файл будет уничтожен и на его место будет записан новый. Вы можете настроить, что новые данные будут дописаны в конец существующего файла.
Активизация записи в файл протокола принимаемых произойдет при нажатии "горячей клавиши" или при изменении состояния разрешения записи в файл в главном окне программе.
Внимание: При активизации записи в файл в первых двух режимах, все данные в нем, если он существовал будут сохранены, поэтому необходимо следить за размером файла, дабы не допустить неограниченного роста его объема!
Принимаемые данные сохраняются в файл без какой-либо модификации. Вид на экране и данные в файле будут иметь разный вид. Проанализировать данные в сформированных файлах Вы сможете с использованием любой программы просмотра файлов. Двоичные данные могут быть проанализированы с помощью любой программы для работы с шестнадцатеричными данными. Мы рекомендуем использовать Far Manager, как инструмент совмещающий в себе все необходимые функции. Ручной режим работыВ этом режиме отправка данных через СОМ-порт осуществляется после нажатия кнопки "Послать". Источником данных может служить строка ввода или файл данных. При этом:
•если задан источником данных строка ввода - будет передана непустая строка из поля ввода или предыдущее посланное значение. Предыдущее значение сохраняется при выходе из программы и восстанавливается при очередном старте; •если задан источником данных файл - очередной пакет данных из выбранного файла. Формирование пакета данных осуществляется в соответствии с описанием, приведенном ранее.
Рис.1. Поле ввода команды для отправки Автоматический режим работыВ этом режиме данные из строки ввода или файла отправляются через интервал, заданный в поле "Задержка". Принцип отправления строк не отличается от описанного выше в пункте "Ручной режим". Если же исходные данные берутся из файла, то для текстовых (ASCII) файлов берется очередная строка, для двоичных файлов берется порция данных до очередного признака конца строки на передачу. Если признак конца строки не задан, то будет послан ВЕСЬ файл.
Задержка - время ожидания в тысячных долях секунды перед отправлением очередной порции данных из файла или строки из поля ввода в автоматическом режиме работы программы. Задержка выставляется в милисекуднах в зависимости от требований.
Режим наблюдателяВ этом режиме Advanced Serial Port Monitor не отсылает и не принимает никаких данных, а только лишь наблюдает за обменом данными, производим другими программами.
Для того, чтобы наблюдать передаваемые и принимаемые данные необходимо открыть COM порт до запуска исследуемой программы. В случае, если исследуемая программа будет передавать или принимать данные через COM порт, весь процесс обмена данными будет отражаться в окне принимаемых данных. Не забудьте выставить флаг в меню "Опции|Выводить исходные данные на экран" для того, чтобы наблюдать передаваемые исследуемой программой данные (если это необходимо). Также можно вести протокол обмена данными. Для того, чтобы выйти из Advanced Serial Port Monitor по завершении работы необходимо закрыть исследуемую программу или остановить обмен данными через COM порт в ней.
Рис.1 Системные события Режим внешних модулейВ этом режиме Advanced Serial Port Monitor может расширять свои возможности за счет дополнительных модулей.
В самом простом случае это эмулировать работу устройства, работающего через интерфейс RS232 или RS485. Процесс эмуляции определяется подключенным внешним модулем. В режиме внешних модулей Advanced Serial Port Monitor при приеме данных передает управление внешнему модулю, а также находится в ожидании команд от внешнего модуля.
Принимаемые данные в этом режиме не отображаются в окне принимаемых данных. Для завершения работы внешнего модуля необходимо закрыть его окно. Строка вводаСтрока ввода служит для оперативной передачи информации через COM под управлением пользователя. В случае выбора этого источника пакет данных для передачи формируется из введенной строки символов, при условии, что строка не пуста. Иначе будет браться предыдущее посланное значение.
Рис.1. Поле ввода в главном окне
Искать Hex коды в виде #XX - В строке ввода также можно задавать символы с заранее известным кодом от 0 до FF Hex. Для этого необходимо ввести (или добавить к уже имеющейся последовательности символов) строку вида #XX, где # - символ-префикс, а XX шестнадцатеричное значение. Если необходимо послать символ #, то его необходимо набрать дважды.
Рис.2 Обработка введенной строки
Пример 1: Необходимо послать символ с кодом 128 (Dec) или 80(Hex). Тогда вводимая строка будет иметь вид: #80. Пример 2: Необходимо послать символ с кодом 2 (Dec) или 2(Hex). Тогда вводимая строка будет иметь вид: #02. Пример 3: Необходимо послать строку вида #02MB. Тогда вводимая строка будет иметь вид: ##02MB.
•Находить ASCII коды с обрамляющими символами - в этом режиме вы можете ввести код ASCII в текстовом виде из списка: NUL, SOH, STX, ETX, EOT, ENQ, ACK, BEL, BS, HT, LF, VT, FF, CR, SO, SI, DLE, DC1, DC2, DC3, DC4, NAK, SYN, ETB, CAN, EM, SUB, ESC, FS, GS, RS, US. Введя "<", затем текстовое обозначение кода ASCII, ">" (без кавычек).
Пример 5: <STX>Test<ETX>
Для того чтобы послать строку, можно лишь нажать Enter в строке ввода. При этом строка ввода будет очищена, а посланное значение будет добавлено в список посланных значений.
Для быстрой вставки шестнадцатеричного значения символа можно воспользоваться контекстным меню в строке ввода. В этом случае при выборе пункта меню, содержащего необходимый символ, его значение будет вставлено в позицию курсора в строке редактирования.
Рис.3 Меню ФайлСм. раздел "Файл исходных данных" СкриптыБазовый синтаксис языка сценариев Advanced Serial Port Monitor (ASPM) следующий:
<команда> <данные1> <данные2> ;<комментарий>
где <command> описывает действие, которое нужно выполнить, <data1> и <data2> — это необязательные аргументы, а <comment> — это необязательный комментарий. Формат аргументов различен для разных команд. Различные компоненты каждой строки должны быть разделены хотя бы одним пробелом или запятой. Дополнительные пробелы допускаются, но игнорируются. Команды не чувствительны к регистру.
Следующий список содержит поддерживаемые команды с краткими описаниями и обсуждениями отношений между различными командами:
:<метка>
;<комментарий>
INITPORT <COM1..COM99>
IF CONNECTED <метка>
DONEPORT
SEND 'XXXXXX'
WAIT 'XXXX' <таймаут в миллисекундах>
IF SUCCESS <метка>
IF TIMEOUT <метка>
IF FAIL <метка>
WAITMULT 'XXX|YYY|ZZZ' <таймаут в миллисекундах>
IF 1,2,3...127
GOTO <метка>
DISPLAY 'XX XX'
SENDBREAK <длительность в миллисекундах>
DELAY <длительность в миллисекундах>
SET <параметр> <значение>
RUN <команда> <ожидание>
:<метка> Точка в файле сценария, к которой можно перейти с помощью инструкции GOTO или IF. Имя метки может быть любой строкой без встроенных пробелов. Например, ':TopOfLoop', ':TOP_OF_LOOP' оба приемлемы; ':top of loop' — нет.
;<комментарий> Любая строка, начинающаяся с точки с запятой, считается комментарием. Пустые строки также считаются комментариями и могут быть свободно добавлены для удобства чтения.
INITPORT <COM1..COM99> Открывает указанный порт. Можно открыть только один порт за раз.
DONEPORT Закрывает порт, ранее открытый с помощью INITPORT.
SEND 'XXXXXX' Передает строку 'XXXXXX'. Управляющие символы могут передаваться, если предшествовать символу знаком '^'. Например, управляющий символ C обозначается как ^C. Вы будете чаще всего использовать эту функцию при отправке возвратов каретки. Например, SEND 'myname^M' может быть подходящим ответом на запрос входа, где вы обычно вводите свое имя и нажимаете <Enter>. Заметка: Управляющие символы должны находиться внутри кавычек, если кавычки необходимы. Если строка не содержит встроенных пробелов, начальные и конечные кавычки можно опустить. Кавычки требуются, если строка содержит встроенные пробелы. Вот несколько примеров для иллюстрации этого момента:
SEND ABC отправляет ABC SEND 'ABC' отправляет BC SEND A B C отправляет только A ('B C' будет считаться комментарием) SEND 'A B C' отправляет A B C
WAIT 'XXXXX' <таймаут> Ждет до <таймаут> миллисекунд для получения определенной строки. Сравнение строк всегда нечувствительно к регистру. Однако сравнение строк не обязательно должно быть полным. Если, например, устройство возвращает строку 'Host XXXX ready', где XXXX может варьироваться от сессии к сессии, команда WAIT должна ждать только 'ready'. Как и в команде SEND, начальные и конечные кавычки требуются только в том случае, если строка содержит встроенные пробелы. Эта команда устанавливает одно из трех условий: SUCCESS, FAIL или TIMEOUT, которые можно проверить с помощью команды IF. SUCCESS устанавливается, если строка получена до истечения таймаута. TIMEOUT устанавливается, если время ожидания истекает до получения строки. FAIL устанавливается, если время ожидания истекает и все попытки исчерпаны.
IF SUCCESS/TIMEOUT/FAIL/RING/RTS/CTS/DTR/DSR <метка> Проверяет условие, установленное последней командой, и если проверяемое условие истинно, выполнение сценария переходит к <метка>. Если условие не истинно, выполнение продолжается следующей инструкцией.
RING/RTS/CTS/DTR/DSR проверяет состояние соответствующего контакта.
WAITMULTI 'XXX|ZZZ|YYY', <таймаут> Ждет до <таймаут> миллисекунд для получения одной из нескольких подстрок. Символ вертикальной черты (|) разделяет подстроки. Сравнения всегда нечувствительны к регистру. Максимальная длина всей строки - 255 символов. Как и в команде SEND, начальные и конечные кавычки требуются только в том случае, если строка содержит встроенные пробелы. Эта команда устанавливает числовое условие результата на основе полученной подстроки: '1' устанавливается, если получена первая подстрока, '2' устанавливается, если получена вторая подстрока и так далее. Если ни одна из строк не была получена, то устанавливается TIMEOUT; если все попытки исчерпаны, то устанавливается FAIL.
Примечание: Сначала проверяется YYY, затем ZZZ, и в конце XXX. Если YYY является частью ZZZ или XXX, но последовательный порт получил ZZZ или XXX, то условие YYY будет выполнено.
IF 1,2,3...127 <label> Проверяет условие, установленное последней командой WAITMULTI и, если проверяемое условие истинно, выполнение сценария переходит к <label>. Если условие не истинно, то выполнение продолжается следующей инструкцией. Следующий пример отправляет команду набора номера модема, затем ждет одного из ответов CONNECT, NO CARRIER или BUSY. Если ни один из ответов не был получен, управление переходит к инструкции GOTO.
send 'atdt260-9726^m' waitmulti 'connect|no carrier|busy' 60000 if 1 HandleConnect if 2 HandleNoConnect if 3 HandleBusy goto HandleTimeout :HandleConnect ...работа после подключения :HandleNoConnect ...обработка отсутствия соединения :HandleBusy ...обработка ошибки "занято" ...
GOTO <метка> Безусловно переходит к <метке>.
DISPLAY 'Just did something' Это может быть использовано для мониторинга хода выполнения сценария и для помощи в отладке.
EXIT Выйти из программы (завершить выполнение скрипта).
SENDBREAK <длительность мс> Передает сигнал BREAK в линию связи длительностью <длительность> миллисекунд.
DELAY <длительность мс> Задерживает выполнение скрипта на <длительность> миллисекунд. Сценарий не выполняет других команд в этот момент, поэтому задержки следует делать как можно короче.
PLUGIN START <имя файла> Выполняет модуль плагина с именем файла <имя файла>. Этот плагин должен существовать в папке Plugins ASPM.
PLUGIN STOP <имя файла> Останавливает выполнение плагина <имя файла>. Этот плагин должен существовать в папке Plugins ASPM.
PLUGIN SHOW <file name> Устанавливает главное окно плагина в нормальное состояние.
PLUGIN HIDE <file name> Скрывает окно окно плагина (сворачивает на панель инструментов).
MODE <mode> Значение:
SOURCE <data source> Значение: • string - использовать входную строку в качестве источника данных; • file - использовать файл в качестве источника данных.
CLEAR - очистить данные на экране.
SET BAUD <число> Устанавливает скорость передачи данных в ASPM.
SET DATABITS <5,6,7,8> Устанавливает свойство "Биты данных" в ASPM. Допустимые значения: 5, 6, 7 или 8.
SET FLOW <RTS/CTS,XON/XOFF,NONE> Устанавливает параметры управления потоком в ASPM. Допустимые значения: RTS/CTS для аппаратного управления потоком, XON/XOFF для программного управления потоком и NONE для отключения всего управления потоком.
SET PARITY <NONE,ODD,EVEN,MARK,SPACE> Устанавливает свойство "Четность" в ASPM. Допустимые значения: NONE, ODD, EVEN, MARK или SPACE.
SET STOPBITS <1,2> Устанавливает свойство "Стоповые биты" в ASPM. Допустимые значения: 1 и 2.
SET RETRY <кол-во попыток> Устанавливает внутреннее количество попыток повторения, которое увеличивается всякий раз, когда WAIT или WAITMULTI приводят к состоянию TIMEOUT. Когда происходит <кол-во попыток> TIMEOUT-ов устанавливается состояние FAIL. По умолчанию равно 1, значит попыток повторения не производится.
SET LEFT <число> Устанавливает положение главного окна на экране.
SET TOP <число> Устанавливает положение главного окна на экране.
SET WIDTH <число> Устанавливает ширину главного окна в пикселях.
SET HEIGHT <число> Устанавливает высоту главного окна в пикселях.
SET WINDOWSTATE <число> Устанавливает состояние главного окна. 0 - развернутое состояние, 1 - свернутое состояние, 2 - нормальное состояние.
RUN <command> <wait> Выполняет указанную команду, пакетный файл или программу. <wait> может быть true или false; и определяет будет ли сценарий ждать завершения выполнения команды. По умолчанию <wait> равно true.
Примечание: команда должна содержать полный путь к пакетному файлу или программе. Если путь содержит пробелы, команда должна быть заключена в двойные кавычки.
Пример команды: RUN "c:\Program Files\Advanced Serial Port Monitor\command.bat" false
Вот пример сценария входа в систему, показывающий как эти команды могут быть использованы для входа на хост или терминальный сервер:
SET RETRY 10 ;Пытаться 10 раз :Again SEND ^C ;Отправить контрольный символ 'attention' WAIT 'READY' 182 ;Ждать ответа 10 секунд IF SUCCESS Logon ;Получен ответ с приглашением входа IF TIMEOUT Again ;Попробовать снова если таймаут ожидание ответа IF FAIL, Done ;Повторяем только установленное количество попыток :Logon SEND 'Name, password^M' ;Отправляем имя и пароль
...
:Done SEND 'Bye^M' Дополнительные команды настройкиОпции основного окнаSET MAIN.OUTINPUTDATATOSCR <значение> - Вывод данных, отправленных на экран. Значение: True, False
SET MAIN.AUTOSCROLL <значение> - Автопрокрутка окна монитора. Значение: True, False
SET MAIN.COM1VISIBLE <значение> - Видимость панели инструментов COM порта #1. Значение: True, False
SET MAIN.COM2VISIBLE <значение> - Видимость панели инструментов COM порта #2. Значение: True, False
SET MAIN.COMBOVISIBLE <значение> - Видимость панели инструментов управления COM портом. Значение: True, False
SET MAIN.STATUSVISIBLE <значение> - Видимость панели состояния линии. Значение: True, False
SET MAIN.BUTTONSVISIBLE <значение> - Видимость панели быстрого доступа. Значение: True, False
SET MAIN.STATESVISIBLE <значение> - Видимость дополнительной панели инструментов. Значение: True, False
SET MAIN.SHORTCUTSVISIBLE <значение> - Видимость панели быстрых клавиш. Значение: True, False
SET MAIN.PARSEXX <значение> - Парсинг кодов #XX в шестнадцатеричном формате. Значение: True, False
SET MAIN.PARSEASCII <значение> - Парсинг ASCII кодов с обрамляющими символами. Значение: True, False
SET MAIN.DIFFERENTSETT <значение> - Использовать разные настройки для каждого экземпляра программы. Значение: True, False
SET MAIN.PORT <значение> - Номер доступного COM порта. Значение: •0 - COM1 •1 - COM2 •и т.д..
SET MAIN.SPEED <значение> - Скорость порта COM. Значение: •0 - 110 •1 - 300 •2 - 600 •3 - 1200 •4 - 2400 •5 - 4800 •6 - 9600 •7 - 14400 •8 - 19200 •9 - 38400 •10 - 56000 •11 - 57600 •12 - 115200 •13 - 230400 •14 - 460800 •15 - 921600 •16 - 15600 (пользовательская скорость) •17 - 28800 (пользовательская скорость)
SET MAIN.BITS <значение> - Количество бит данных. Значение: •0 - 5 •1 - 6 •2 - 7 •3 - 8
SET MAIN.PARITY <значение> - Четность. Значение: •0 - Нет •1 - Нечетная •2 - Четная •3 - Маркерная •4 - Пробел
SET MAIN.STOPBITS <значение> - Стоп-биты (1.5 будет автоматически установлено для 5 бит данных и 2 стоп-битов). Значение: •0 - 1 •1 - 2
SET MAIN.DELAY <значение> - Задержка вывода данных (в миллисекундах). Значение: Задержка вывода данных (в миллисекундах)
SET MAIN.AUTO <значение> - Авто задержка Значение: True, False
SET MAIN.COMMAND <значение> - Входная строка в ручном режиме. Значение: Входная строка.
SET MAIN.OUTRECEIVEDTOFILE <значение> - Вывод полученных данных в файл. Значение: True, False
SET MAIN.OUTINPUTDATATOFILE <значение> - Вывод отправленных данных в файл. Значение: True, False
SET MAIN.OUTSYSDATATOFILE <значение> - Вывод системных событий (в режиме наблюдателя) в файл. Значение: True, False
Контроль потока данныхАппаратный контроль потокаSET USEDTR <значение> - Использовать DTR. Значение: True, False
SET USERTS <значение> - Использовать RTS. Значение: True, False
SET REQUIREDSR <значение> - Требуется DSR. Значение: True, False
SET REQUIRECTS <значение> - Требуется CTS. Значение: True, False
Программный контроль потокаSET FLOWCONTROL <значение> - Программный контроль передачи данных (Xon/Xoff). Значение: 0 - Нет 1 - При получении 2 - При передаче 3 - Оба
SET XOFFCHAR <значение> - Символ, который отправляется для отключения удаленной передачи (Xoff). Вы должны ввести строку, где каждый блок #XX будет заменен символом с шестнадцатеричным кодом XX. Значение: Один или несколько символов
SET XONCHAR <значение> - Символ, который отправляется для включения удаленной передачи (Xon). Вы должны ввести строку, где каждый блок #XX будет заменен символом с шестнадцатеричным кодом XX. Значение: Один или несколько символов.
SET RS485MODE <значение> - Режим интерфейса RS485. Значение: True, False
SET FLUSHBUFFER <значение> - Очистка входного буфера при ошибке приема данных. Значение: True, False.
Только для проблемных драйверовSET IGNOREERR <значение> - Игнорировать незначительные ошибки открытия порта (только для проблемных портов). Значение: True, False
Признаки конца строкиSET INEND <значение> - Символ или строка завершения пакета данных при получении. Значение: •0 - #0D - CR •1 - #00 - NUL •2 - #0A - LF •3 - Пользовательский •4 - #0D#0A - CR+LF •5 - #0A#0D - LF+CR •6 - Нет
SET OUTEND <значение> - Символ или строка завершения при передаче. Значение: •0 - #0D - CR •1 - #00 - NUL •2 - #0A - LF •3 - Пользовательский •4 - #0D#0A - CR+LF •5 - #0A#0D - LF+CR •6 - Нет
SET CUSTOMSEND <значение> - Пользовательская строка завершения при передаче. Значение: Один или несколько символов
SET CUSTOMREC <значение> - Пользовательская строка завершения при получении. Значение: Один или несколько символов
SET GB9BIT <значение> - Формат передачи данных в 9 битах. Значение: •0 - Выключено •1 - Четность маркера при передаче •2 - Четность пробела при передаче
SET CHKADDBEFORE <значение> - Включение режима добавления данных перед отправляемым пакетом данных. Значение: True, False
SET ADDBEFORE <значение> - Отправить данные перед каждым блоком данных. Вы должны ввести строку, где каждый блок #XX будет заменен символом с шестнадцатеричным кодом XX. Значение: Один или несколько символов
Файл с исходными даннымиSET SOURCEFILE <значение> - Имя файла с данными, которые будут отправлены через последовательный порт. Значение: 'диск:\каталог\имя файла'. Если ваш путь и/или имя файла содержит пробелы, то вы должны добавить двойные кавычки перед и после значения: "диск:\каталог\имя файла".
SET FILEMODE <значение> - Режим вывода файла. Значение: •0 - Унитарный •1 - Повторяемый
SET FILETYPE <значение> - Тип файла. Значение: •0 - ASCII или простой текст •1 - Двоичный
ASCII режимSET FILEINTERPRET <значение> - Интерпретировать символы в файле как #XX или (в зависимости от соответствующей опции) как символ с тем же шестнадцатеричным кодом. Значение: True, False
Двоичный режимРазмер блока считываемых данных
SET BLOCKFIXEDSIZE <значение> - Фиксированный размер (байты). Значение: True, False
SET BLOCKRANDOMSIZE <значение> - Случайный размер (байты мин/макс). Значение: True, False
SET BLOCKFIXEDSIZE <значение> - Чтение блоков данных из исходного файла с этим размером. Значение: 1..1000000
SET BLOCKRANDOMSIZEMIN <значение> - Чтение блоков данных из исходного файла с этим минимальным размером. Значение: 1..1000000
SET BLOCKRANDOMSIZEMAX <значение> - Чтение блоков данных из исходного файла с этим максимальным размером. Значение: 1..1000000
SET BLOCKUNTIL <значение> - Чтение из файла до появления символа завершения. Значение: True, False
Файлы протоколовSET CREATEFILEMODE <значение> - Режим создания нового файла. Значение: •0 - Один файл для всех данных. •1 - Отправленные и полученные данные в разных файлах. •2 - Каждый отправленный и полученный пакет в отдельном файле.
Один файл для всех данныхSET OUTPUTFILE <значение> - Имя файла. Значение: 'диск:\каталог\имя файла'. Если ваш путь и/или имя файла содержит пробелы, то вы должны добавить двойные кавычки перед и после значения: "диск:\каталог\имя файла".
Данные отправленные и полученные в разных файлахSET FILEFORSENT <значение> - Имя файла для отправленных данных. Значение: 'диск:\каталог\имя файла'. Если ваш путь и/или имя файла содержит пробелы, то вы должны добавить двойные кавычки перед и после значения: "диск:\каталог\имя файла".
SET FILEFORRECEIVED <значение> - Имя файла для полученных данных. Значение: 'диск:\каталог\имя файла'. Если ваш путь и/или имя файла содержит пробелы, то вы должны добавить двойные кавычки перед и после значения: "диск:\каталог\имя файла".
Каждый отправленный и полученный пакет в отдельном файлеSET DIRECTORYEDIT <значение> - Папка для файлов с полученными и отправленными данными. Значение: "диск:\каталог\". Если ваш путь содержит пробелы, то вы должны добавить двойные кавычки перед и после значения: "диск:\каталог".
SET FILENAMEPREFIXSENT <значение> - Префикс имени файла для отправленных данных. Значение: Один или несколько символов
SET FILENAMEPREFIXRECEIVED <значение> - Префикс имени файла для полученных данных. Значение: Один или несколько символов
SET OVERWRITEFILES <значение> - Перезаписать существующие файлы. Значение: True, False
SET ADDNAMESTAMP <значение> - Добавить дату/время к имени файла. Значение: True, False
SET FILENAMEEXT <значение> - Расширение имени файла. Значение: Один или несколько символов
SET COUNTERFMT <значение> - Формат счетчика имени файла. Значение: Один или несколько символов
SET MAXCOUNTER <значение> - Максимальное значение счетчика (-1 - без ограничений). Значение: Любое десятичное число
SET FILENAMESUFFIXSENT <значение> - Суффикс имени файла для отправленных данных. Значение: Один или несколько символов
SET FILENAMESUFFIXRECEIVED <значение> - Суффикс имени файла для полученных данных. Значение: Один или несколько символов
SET COMMONCNT <значение> - Общий счетчик для полученных и отправленных файлов. Значение: True, False
SET SEPARATOR <значение> - Разделитель между пакетами данных. Вы можете ввести любые символы здесь, где каждый блок #XX будет заменен на символ с шестнадцатеричным кодом XX. Значение: Один или несколько символов
SET ADDBODYSTAMP <значение> - Записать дату/время в файл перед записью данных и событий. Значение: True, False
SET FILEFORMAT <значение> - Формат вывода файла. Значение: •0 - Без изменений. •1 - Как вы видите это на экране.
Вид окнаSET STARTMINIMIZED <значение> - Запуск в минимизированном состоянии Значение: True, False
SET HIDETOSYSTRAY <значение> - Минимизировать в область уведомлений (панель рядом с часами) Значение: True, False
SET HINTBALOON <значение> - Подсказка-воздушный шарик. Значение: True, False
SET HIDEMAINFORM <значение> - Скрыть при запуске плагина. Значение: True, False
SET SHOWINHIDE <значение> - Отображать данные, отправленные и полученные в минимизированном состоянии. Значение: True, False
SET HIDESTATUS <значение> - Скрыть панель состояния. Значение: True, False
SET HIDESCR <значение> - Скрыть окно с данными. Значение: True, False
SET STAYONTOP <значение> - Находиться сверху (над другими окнами). Значение: True, False
SET AUTOCOMPLETE <значение> - Отключить автозаполнение в строке ввода данных. Значение: True, False
SET WRAPWORDS <значение> - Перенос слов. Значение: True, False
SET LINESCOUNT <значение> - Количество строк в буфере экрана. Значение: 10..30000
Шрифт и цветаЦветовое значение - это десятичное число. Например, 14474460.
Вы можете получить RGB шестнадцатеричный код (например, 0xAABBCC) для необходимого цвета, изменить порядок байтов на BGR (0xCCBBAA), а затем преобразовать шестнадцатеричное значение в десятичное с помощью Калькулятора Windows.
SET HIGHLIGHT <значение> - Выделить данные на экране. Значение: True, False
SET COLORHIGHLIGHT <значение> - Цвет выделения данных. Значение: Цвет выделения данных
SET FONTLIST <значение> - Название шрифта, например 'Courier'. Значение: Полное название шрифта в кавычках.
SET FONTCOLOR <значение> - Цвет шрифта основного окна. Значение: Цвет шрифта основного окна.
SET BACKCOLOR <значение> - Цвет фона основного окна. Значение: Цвет фона основного окна.
SET COMBOCOLORPROFILE <значение> - По умолчанию. Значение: •0 - Темный. •1 - По умолчанию.
SET FONTBOLD <значение> - Жирный шрифт. Значение: True, False.
SET FONTITALIC <значение> - Курсивный шрифт. Значение: True, False.
HEX видSET COLGRIDLINES <значение> - Цвет линий сетки. Значение: Значение цвета.
SET COLEVENCOL <значение> - Цвет четных колонок. Значение: Значение цвета.
SET COLOFFSET <значение> - Цвет области со смещением. Значение: Значение цвета.
Просмотр данныхSET CHARSET <значение> - Кодовая таблица полученных данных. Значение: •0 - DOS •1 - Windows
Режим просмотра символов с кодомSET SYM20HEX <значение> - 0x00h - 0x1Fh. Значение: •0 - Не отображать •1 - Как шестнадцатеричный код #XX •2 - Формат пользователя •3 - Как код ASCII
SET SYM80HEX <значение> - 0x20h - 0x7Fh. Значение: •0 - Не отображать •1 - Как шестнадцатеричный код #XX •2 - Как тот же символ •3 - Формат пользователя
SET SYMFFHEX <значение> - 0x80h - 0xFFh. значения: •0 - Не отображать •1 - Как шестнадцатеричный код #XX •2 - Как тот же символ •3 - Формат пользователя
SET SHOWSTRLEN <значение> - Просмотр длины полученного пакета. Значение: True, False
SET SHOWEND <значение> - Просмотр строки , которая завершает пакет данных. Значение: True, False
SET USERFORMAT <значение> - пользовательский режим просмотра символов с кодом<20 Hex %d - десятичное значение кода символа %x - шестнадцатеричное значение %.2x - шестнадцатеричное значение с ведущим нулем. Значение: один или несколько символов
SET FRAMEBEGIN <значение> - начальные символы кадра для ASCII кода. Значение: один или несколько символов
SET FRAMEEND <значение> - конечные символы кадра для ASCII кода. Значение: один или несколько символов
HEX просмотр окнаSET BYTESROW <значение> - байты на строку. Значение: 1..128
SET BYTESCOL <значение> - байты на столбец. Значение: 1..8
SET HEXTRANS <значение> - перевод. Значение: •0 - Windows •1 - ASCII •2 - BCD •3 - DOS •4 - Mac
SET SHOWOFFSET <значение> - показать смещение. Значение: True, False
SET HEXLOWER <значение> - нижний регистр hex. Значение: True, False
SET SWAPNIBBLES <значение> - поменять местами нибблы. Значение: True, False
SET GRIDLINES <значение> - линии сетки. Значение: True, False
SET BYTESROWAUTO <значение> - автоматически вычислить количество байтов на строку. Значение: True, False
Дата/время меткаSET STAMPVIEW <значение> - режим просмотра. Значение: •0 - по умолчанию •1 - Unix syslog •2 - пользовательский
SET CUSTOMSTAMPFMT <значение> - пользовательский режим просмотра метки даты/времени. Значение: один или несколько символов
SET ADDSCRSTAMPSYS <значение> - добавить к выводу для системных событий. Значение: True, False
SET ADDSCRSTAMPSEND <значение> - добавить к выводу для переданных данных. Значение: True, False
SET ADDSCRSTAMPREC <значение> - добавить к выводу для полученных данных. Значение: True, False
SET STAMPFRAMEBEGIN <значение> - начальные символы кадра для метки даты/времени. Значение: один или несколько символов
SET STAMPFRAMEEND <значение> - конечные символы кадра для метки даты/времени. Значение: один или несколько символов
SET ADDDATADIR <значение> - добавить знак направления данных к метке. Значение: True , False
SET TIMEOUTINT <значение> - авто-вставка метки каждые (мс) в непрерывном потоке данных. Значение: 1..65535
Системные события
SET EVENTS <значение> - 0|1|2|3|4|5|6|7|8|9|10|11|12|13|14|15|16|17|18|19|20|21|22| Значение: 0|1|2|3|4|5|6|7|8|9|10|11|12|13|14|15|16|17|18|19|20|21|22| Управляющие и специальные символыУправляющие символы могут быть переданы, если добавить вначале символ '^'. Например, управляющий симво C обозначается как ^C. Эта возможность используется для передачи непечатных символов, например, при отправке символа перевода строки. Например, SEND 'myname^M' может при отправке строки на запрос логина, где вы обычно вводите свое имя и нажимаете <Enter>.
ПРИМЕЧАНИЕ: Управляющие символы должны находиться внутри кавычек, если кавычки необходимы.
Если программа не запускается или не работаетНеобходимо убедиться в корректной установке времени на Вашем компьютере, т.к. если Вы перевели часы после установки программы, то срабатывает защита от использования после пробного периода.
Также программа не будет работать, если у Вас запущена среда отладки приложений SoftIce или какая-либо другая.
В любом другом случае, пожалуйста, сообщите разработчикам о Ваших проблемах по адресу https://www.aggsoft.ru/support/! FAQ или часто задаваемые вопросыВопрос: Почему, когда я нажимаю кнопку "Открыть" СОМ-порт не открывается? Ответ: Наверное, уже какая-нибудь программа уже использует его (СОМ-порт). Это может быть DOS-приложение, например.
Вопрос: Что же тогда делать? Ответ: Закрыть приложение, использующее данный коммуникационный порт (для DOS - приложения необходимо закрыть и окно DOS - сессии). Или использовать другой коммуникационный порт.
Вопрос: Почему при передачи некоторых файлов теряются данные? Ответ: Для того, чтобы избежать этого, необходимо выбрать соответствующий тип файла в настройках программы.
Вопрос: Почему, когда я наблюдаю за обменом данными в режиме наблюдателя, я ничего не вижу? Ответ: Необходимо запускать Advanced Serial Port Monitor и открывать COM порт до старта исследуемой программы. |
||||||||||||||||||||||||||||||||||||||||||||||||||||||||||||||||||||||||||||||||||||||||||||||||||||||||||||||||||||||||||||||||||||||||