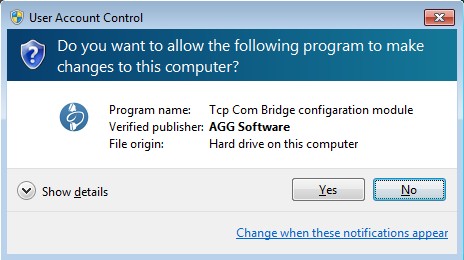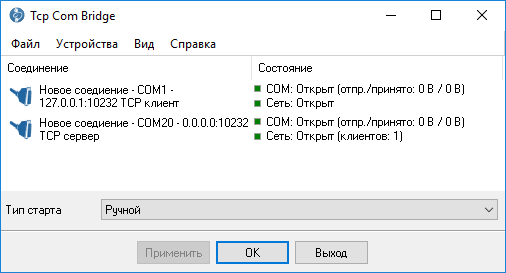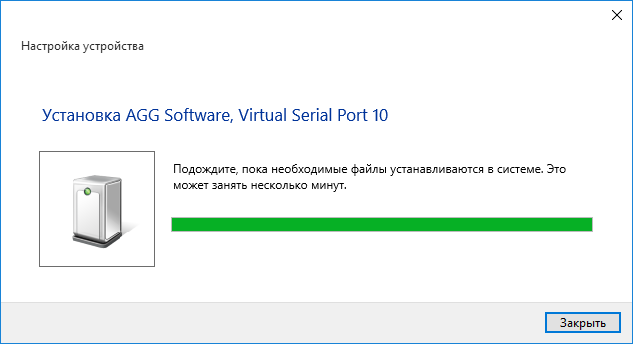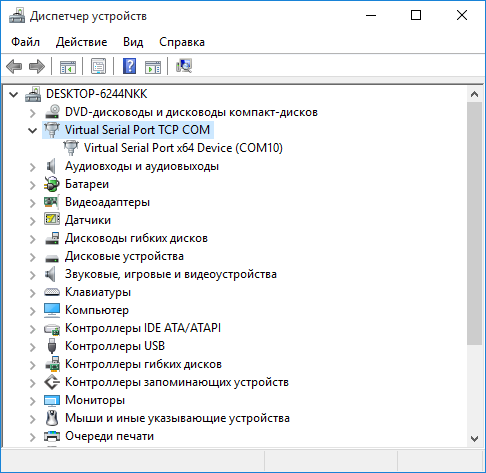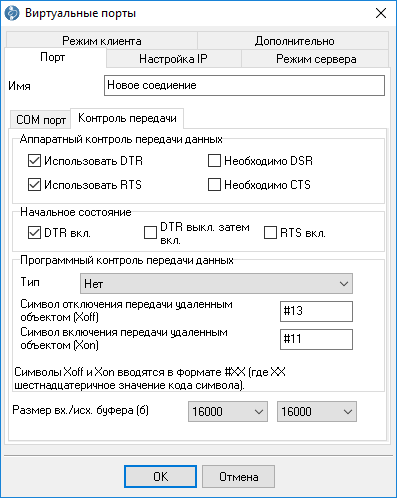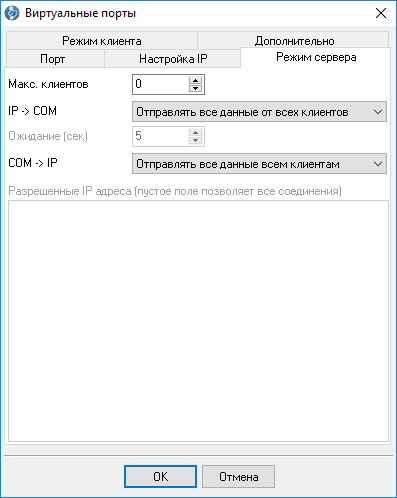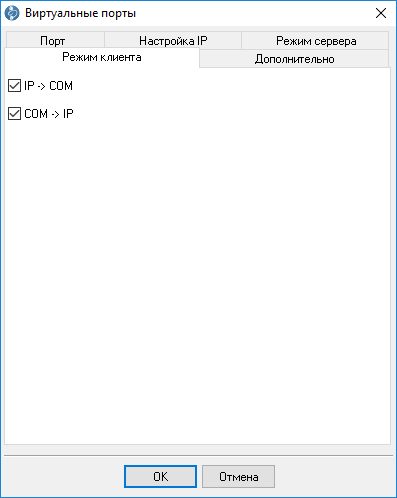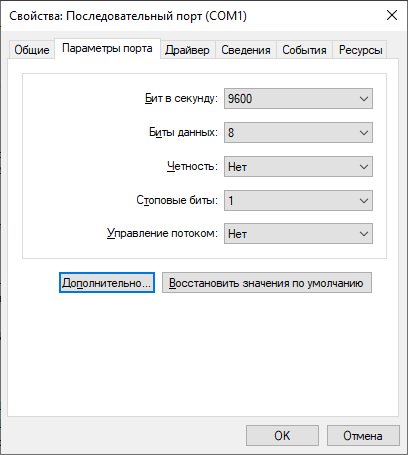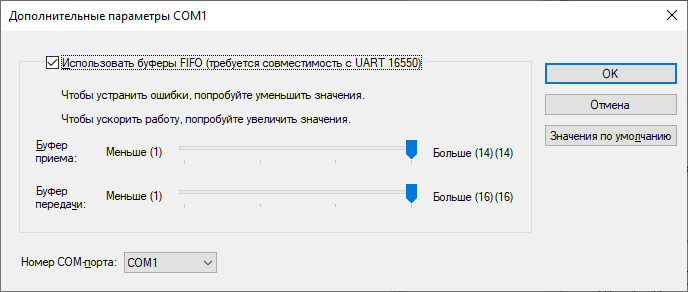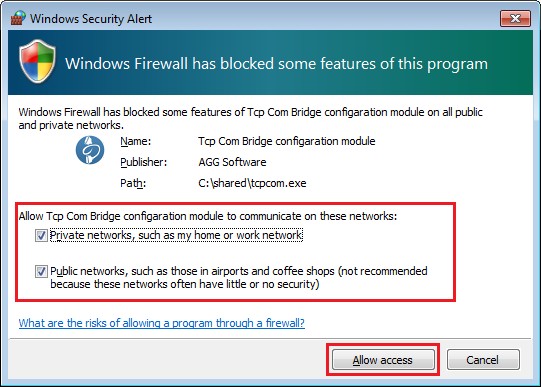|
|
Справка онлайн | TCP COM BridgeО программеОбзор программы
TCP COM Bridge это утилита, которая работает как программный конвертер RS232-TCP/IP и позволяет направить данные от реального (physical) или виртуального COM порта в сеть Ethernet. Используя TCP COM Bridge, вы можете превратить любой компьютер в "Serial Device Server". С помощью нашей программы вы можете соединить два COM порта на разных компьютерах, в том числе и через Internet. Это позволяет построить распределенные системы сбора данных, используя существующее ПО, работающее только с COM портами.
Наша программа позволяет сэкономить средства на покупке аппаратных serial device servers, и использовать компьютер с TCP COM Bridge для той же самой задачи. Вы можете подключить или создать до 256 COM портов на одном компьютере, который будет работать с 256-ю RS232 устройствами одновременно.
Характеристики:
•Вы можете создать соединения 256 реальных или виртуальных COM портов. •Вы даже можете совсем не иметь реальных последовательных портов в вашей системе. •Другие приложения никогда не увидят различия между реальным последовательным портом и виртуальным COM портом, созданным TCP COM Bridge. •По сети данные могут передаваться по протоколам TCP и UDP как в локальной сети, так и через Internet. •В сети Internet программа может работать с динамическими IP адресами, используя доменное имя. •Вы можете создавать локальные соединения в пределах одного компьютера. •Данные от одного COM порта можно разделить на два или несколько направлений (serial port splitter). •Программа может автоматически запускаться как служба и создавать виртуальные COM порты, устанавливать сетевые соединения еще до логина пользователя в систему.
Типовое использование:
В отдельном разделе описаны 6 типовых способов использования Tcp Com Bridge.
ОТВЕТСТВЕННОСТЬ: Мы не несем никакой ответственности за любой ущерб, нанесенный этим продуктом.
Пользователь имеет двадцать один день, чтобы опробовать это программное обеспечение в демонстрационной версии. При этом может быть создано только два соединения на одном компьютере, и на трафик через каждое соединение ограничен 56 килобайтами.
Сайт компании: https://www.aggsoft.ru/ Ограничения пробной версииОграниченная версия: предел испытания 21 день, 1 виртуальная пара последовательных портов. Объем трафика ограничен 65 Кб за одну рабочую сессию.
Зарегистрированная версия: без ограничений. Системные требованияПроцессор: Любой CPU, совместимый IntelВ® x86 или x64
Операционная система: Windows 2000 SP4 и выше (все версии) x86 и x64.
Программа не работает под Windows 9x, Me и NT!
Скорость CPU
Минимум: 1 ГГц. Рекомендуется: 1.5 ГГц или быстрее.
Наше программное обеспечение может работать успешно и на некоторых более медленных CPU и количеством ядер 4 и больше.
Память
Минимум: 512 MB. Рекомендуется: 1024 MB и больше.
Свободное дисковое пространство: Программа требует приблизительно 5 MB, но необходимо дополнительное место для файлов системного журнала.
Специальные требования для доступа: Вы должны начать работу как пользователь с правами Администратора, чтобы управлять нашим программным обеспечением. Это необходимо для доступа к определенным ключам регистрации и для того, чтобы включать / устанавливать / извлекать виртуальные последовательные порты.
Примечания для Microsoft Windows Vista и старше:
Поскольку наше программное обеспечение использует драйвер для создания виртуальных последовательных портов, необходимо выполнение следующих условий:
1.Вам нужны права Администратора, чтобы запускать наше программное обеспечение; 2.Иконка нашего программного обеспечения будет находиться на рабочем столе (рис. 1); 3.Windows Vista спросит ваше разрешение продолжить установку (рис. 2).
Рис. 1. Иконка на рабочем столе Windows Vista.
Рис. 2. Диалоговое окно ученой записи.
Вы можете изменить параметры безопасности вашей учетной записи, тогда Вы не будете видеть приведенный выше диалог. Решение этой проблемы - искать в Google. УстановкаОсновные требования к установке
Если вы уже используете Tcp Com Bridge, то завершите работу программы. Если Tcp Com Bridge выполняется как служба, то временно приостановите работу службу в контрольной панели Windows.
Если на Вашем компьютере уже была установлена любая бета-версия Tcp Com Bridge, удалите ее.
Запустите файл инсталляции.
Следуйте за инструкциями мастера установки в течение процесса инсталляции.
По умолчанию, Tcp Com Bridge будет установлен в папку "c:\Programs Files\Tcp Com Bridge" вашего системного диска, но Вы можете изменить этот путь.
Примечания для Microsoft Windows 2003:
В течение установки Windows дважды спросит ваше разрешение на установку режима драйвера (рис. 3). Пожалуйста, нажмите кнопку "Да" ("Yes").
Рис. 3. Сообщение Windows 2003.
Примечания для Microsoft Windows Vista и старше:
Перед установкой Windows спросит ваше разрешение на установку программного обеспечения (рис. 4). Пожалуйста, щелкните кнопку "Продолжить" ("Continue").
Рис. 4. Запрос на разрешение установки программы.
В течение инсталляции Windows спросит Ваше разрешение на способ установки драйвера (рис. 5). Пожалуйста, используйте выбор "Always trust software from AGG Software" и щелкните на кнопке "Install".
Рис. 5. Запрос на разрешение установки драйверов.
После того, как Вы установите программу, постепенно сконфигурируйте программу как описано ниже. ВведениеОсновные моменты:
•Не требуется перезагрузка. Создание, подключение и удаление виртуальных COM портов происходят в реальном времени; •Вы можете создать любое число виртуальных COM портов; •Tcp Com Bridge использует драйверную технологию и поддерживает: WDM, WMI, Power Management, PNP, и т.д..
Как только программа будет запущена, откроется главное окно программы (рис. 6). Это - окно конфигурации. Изображение ниже показывает экран Tcp Com Bridge с его различными частями.
Рис. 6. Главное окно программы.
В зоне главного меню расположены следующие команды – Файл, Устройства, Вид и Справка. Каждый пункт в этих меню описан ниже. Некоторые функции меню могут быть также активизированы с помощью комбинаций клавиш на клавиатуре, ("Hotkeys", см. в этом разделе Справки). Соответствующие клавиши клавиатуры и кнопки панели инструментов указаны в каждом пункте меню.
После добавления нового соединения и нажатия OK в окне настройки параметром соединения будут автоматически применены все изменения. Если в соединении используется виртуальный COM порт, то Tcp Com Bridge добавит виртуальный COM порт в систему и установит необходимые драйвера. Это может занять несколько минут на медленных компьютерах. Пожалуйста, подождите, пока Tcp Com Bridge добавит новые виртуальные устройства. Этот процесс будет сопровождаться сообщениями в системном меню как указано на рис. 7. Это сообщения будет появляться для каждого вновь создаваемого виртуального COM порта в списке. При следующем запуске Tcp Com Bridge не будет показывать эти сообщения, и будет использовать драйвера, установленные ранее.
Рис. 7. Tcp Com Bridge добавляет виртуальный последовательный порт.
После этого виртуальный COM порт появится в менеджере устройств (см. рис. 8).
Рис. 8. Виртуальный COM порт в диспетчере устройств. Меню "Устройства"Добавить Hotkey: Ctrl+N Вызов меню - Щелчок правой кнопкой
Это пункт меню используется для того, чтобы создать новое соединение.
Конфигурация Hotkey: Ctrl+C Вызов меню - Щелчок правой кнопкой
Эта команда открывает окно изменения параметров ранее созданного соединения. Этот пункт меню доступен, только если в списке выбрано одно из соединений.
Удалить Hotkey: Ctrl+X Вызов меню - Щелчок правой кнопкой
Эта команда удалит выбранное соединение из списка. При этом будет закрыто соединение и удален виртуальный порт (если в свойствах соединения было указано создавать виртуальный COM порт). Этот пункт меню доступен, только если в списке выбрано одно из соединений.
Удалить все Вызов меню - Щелчок правой кнопкой
Эта команда полностью очистит список соединений.
Переустановить драйверы Вызов меню - Щелчок правой кнопкой
С помощью данной команды можно переустановить все используемые программой драйверы для создания виртуальных COM портов. Рекомендуется использовать эту команду только в случае, если программа не может создать виртуальный COM порт или "ругается" на отсутствие драйверов. Параметры соединенияПосле того, как вы выбрали этот пункт меню, появится окно настройки параметров соединения (рис. 9).
Рис. 9. Параметры COM порта.
COM портПорт - номер COM порта. В списке отображаются все возможные варианты. Если вы выберите опцию "Создать виртуальный COM порт", то программой в систему будет добавлен порт с указанным номером.
Замечание: Параметры COM порта, указанные ниже имеют смысл только при выборе реального COM порта.
Параметры скорость, биты, четность, стоп. биты задают скорость передачи данных, количество бит данных, четность и количество стоповых битов соответственно.
Кнопка "Добавить" позволяет задать собственную нестандартную скорость передачи данных. В появившемся диалоге введите значение скорости передачи данных в бодах и нажмите "OK". Новая скорость будет добавлена в список.
Режим интерфейса RS 485 - опция включает режим автоматического управления программой сигналом RTS. При передаче данных программы всегда будет устанавливать значение этого параметра в активное состояние. Это может потребоваться для аппаратных конвертеров RS232-RS485.
Контроль передачи
Рис. 10. Опции контроля передачи данных.
Аппаратный контроль передачи данных
Группы параметров "Аппаратный контроль передачи данных" и "Начальное состояние" задают режим работы с соответствующими линиями интерфейса RS232. Если все опции в группе "Аппаратный контроль передачи данных" отключены, то контроль передачи данных не осуществляется. Можно комбинировать настройки, чтобы получить разные режимы контроля передачи данных.
Если включены опции "Использовать RTS" или "Использовать DTR", то программа устанавливает эти сигналы, когда заполнение внутреннего буфера приема данных в программе приближается к максимуму.
Если включены опции "Необходимо CTS" или "Необходимо DSR", то программа приостанавливает передачу данных если получаете соответствующий сигнал от внешнего устройства.
Обратите внимание, что контроль передачи данных с использованием RTS и CTS более распространен, нежели контроль передачи данных с использованием DTR и DSR и работает только для интерфейса RS232.
Программный контроль передачи данных
Контроль передачи данных осуществляется с помощью передачи специальных зарезервированных байтов с кодами, указанными в настройках.
Контроль передачи данных включается выбором "На передачу", "Прием" или "Оба" в поле "Тип".
Xon - данная команда отправляется, когда нужно начать или возобновить передачу данных.
Xoff - данная команда отправляется, когда нужно временно приостановить передачу данных.
При приеме программа передает команды Xon или Xoff при достижении заполнения внутреннего буфера на 10% и 90% соответственно.
При передаче, программа может получать данные команды от внешнего устройства и запускать или приостанавливать передачу данных.
Размер вх./исх. буфера - позволяет задать размер внутреннего буфера программы. Некоторые драйвера COM порта могут не поддерживать размер буфера по умолчанию. В этом случае нужно установить меньший размер буфера.
Настройка IP
Рис. 11. Настройка IP соединения.
Типы протоколов
TCP - это проверенный и надежный протокол, который на сегодняшний день, наверное, самый широко используемый протокол в сетях IP. Достоинствами этого протокола является то, что он позволяет поддерживать и контролировать соединение между компьютерами. TCP также имеет внутренние средства контроля целостности передачи данных. К относительным недостаткам TCP следует отнести избыточность передаваемых данных и дополнительное время, которое тратится на установление соединения.
UDP - это протокол, который не требует установки соединения для передачи данных. Как и TCP, UDP работает как верхний слой IP сетей. Но в отличие от TCP, UDP не помогает при доставке данных и не имеет средств по контролю ошибок. Зато протокол предлагает возможность прямой отправки и приема пакетов данных, что позволяет приложениям самим контролировать целостность данных и повторно посылать данные по необходимости. Одно из применений этого - отправка широковещательных пакетов данных малого размера. При использовании этого протокола программа работает по принципу "отправил и забыл".
Соединение
Каждое соединение в Tcp Com Bridge может работать как:
IP адрес и порт - указывается адрес и порт удаленного сервера (в режиме клиента) или локальный IP адрес и порт (в режиме сервера).
Таймаут отправки - опция позволяет задать интервал времени, в течение которого данные будут "группироваться" и отправляться одним IP пакетом. Это позволяет ускорить передачу данных, если через COM порт часто поступают мелкие порции данных.
Следующие опции эффективны только для протокола TCP/IP в режиме сервера или клиента:
Режим keep-alive TCP (режим поддержания связи) - при активации этой опции программа будет периодически, с указанным интервалом, отсылать служебные пакеты. Если в течение указанного таймаута не будет получен ответ от клиента или сервера, то программа автоматически разорвет соединение, поскольку отсутствие ответа будет означать, что связь с сервером или клиентом была потеряна. Если будет выбран "Системный" режим keep-alive, то программа будет использовать системные значения интервала и таймаута, используемые Windows.
Буферизировать данные если TCP порт закрыт - если включена данная опция, то программа помещает все принятые из COM порта данные во временный внутренний буфер, размер которого задается на закладке "COM порт". При возобновлении связи данные из буфера будут отправлены в первую очередь.
Режим сервераДанная группа параметров (рис. 12) применима, только если соединение работает в режиме сервера.
Рис. 12. Дополнительные параметры сервера.
Макс. клиентов - можно задать лимит одновременно подключенных клиентов к серверу. Это позволяет оптимизировать нагрузку на сервер при большом количестве клиентов. Значение равное нулю означает, что количество подключений не лимитируется.
Разрешенные IP адреса - Эта опция активна в режиме сервера и позволяет определить один или несколько адресов, для которых разрешено подсоединяться к серверу. Соединения с IP адреса, который не указан в списке, будут отклонены. Эта опция очень полезна, если вы передаете данные через Интернет соединение или сервер подсоединен к большой корпоративной сети. Вы можете указать несколько разрешенных адресов - один адрес в строке. Если вы оставите поле пустым, то Tcp Com Bridge будет принимать соединения со всех IP адресов.
Опции IP → COM и COM → IP позволяют выбрать режим передачи данных из IP в COM порт и обратно. Имеется возможность заблокировать передачу данных по одному или обоим направлениям.
Включить UPnP - данная функция включает режим UPnP, в котором программа пытается обнаружить маршрутизатор в сети и послать команду на перенаправления данных для настроенного порта сервера, на адрес в локальной сети, на котором работает программа.
Специальный режим - в данном режиме программа создает мост между двумя подключениями типа "TCP клиент". При этом одно из клиентских соединений должно происходить с данного локального компьютера. Если программа определит локальное соединение, то данные в последовательный порт передаваться не будут, а весь обмен данными будет осуществляться между двумя клиентами. Это позволяет пробросить данные от программы, которая может работать только в режиме "TCP клиент" на удаленный компьютер, у которого нет статического IP адреса, или если он находится за NAT.
Режим клиентаДанная группа параметров (рис. 13) позволяет разрешить или запретить передачу данных в соответствующем направлении, когда соединение настроено в качестве клиента.
Рис. 13. Дополнительные параметры клиента. Меню "Вид"Иконки
Есть четыре способа отображения иконок в Tcp Com Bridge - Большие иконки, Маленькие иконки, Список и Таблица. В табличном режиме дополнительно отображается статус COM порта и сетевого соединения.
Автоматически сортировать иконки
Способ размещения иконок, что может помочь сориентироваться.
Параметры для командной строки-p SerialNo Подключить виртуальный COM порт с номером SerialNo. SerialNo должен быть больше, чем ноль.
-u SerialNo или 0 Отключить виртуальный COM порт с номером SerialNo. Пожалуйста, укажите 0, чтобы отключить все перечисленные устройства.
-e SerialNo или 0 Извлечь виртуальный COM порт с номером SerialNo. Пожалуйста, укажите 0, чтобы извлечь все перечисленные устройства.
-i <INF_File> <Hardware_ID> Установить драйвера INF_File для устройства Hardware_ID.
-ia Установить все необходимые драйвера.
-r <Hardware_ID> Удалить устройство Hardware_ID.
-ra Удалить все драйвер, установленные ранее программой.
-s0 Не показывать сообщения.
-s1 Записать сообщения в файл регистрации событий Windows.
-s2 Показывать окно с сообщениями (по умолчанию).
Примечание: Порядок указания параметров очень важен. Для примера, следующая команда установит все необходимые драйвера без каких либо сообщений:
tcpcom -s0 -ia
FAQ и известные проблемыQ: Я хочу программно управлять (создавать и удалять) своими соединениями. A: Вы можете сделать это с помощью командной строки.
Q: Я не могу открыть виртуальный последовательный порт. A: Если при вызове функции "CreateFIle" используется строка формата "COM%d", то тогда вы можете открыть только порты COM-COM9. Вы должны использовать строку вида "\\.\COM%d" вместо этого. В этом случае вы можете открыть COM порты с любым номером.
Q: Как получить список всех виртуальных COM портов? A: Вы можете использовать функции SetupAPI и искать все устройства класса с GUID {487ECAF4-213D-4d17-AA07-2F91078B619D}. Не устанавливается драйвер виртуального портаПроблемы, описанные ниже, могут появиться при настройке конфигурации с использованием виртуальных COM портов.
Проблема 1Программа зависает в момент установки драйвера.
Некоторые сторонние антивирусы могут блокировать установку драйвера. Попробуйте временно отключить ваш антивирус.
Наши пользователи сообщали о проблемах с :
Avast Antivirus Free NANO-Antivirus Antiy-AVL
Замечание: Если пробный период вашего антивируса завершен, и он сообщает о том, что он не работает, то это не значит что он отключен полностью.
Проблема 2Виртуальный порт не появляется в группе "Порты (COM и LPT)".
Виртуальные устройства, созданные нашей программой появляются в отдельной группе "Virtual Serial Port".
Проблема 3Виртуальный порт был создан, но помечен в диспетчере устройств восклицательным знаком.
Данная проблема может возникать, если вы пытаетесь создать порт с номером, который уже существует в системе. Для решения этой проблемы, попробуйте создать виртуальный порт с номером COM20. Если требуется создать порт с уже занятым номером (например, COM1), то выполните следующие действия:
1.Закройте все программы, которые могут использовать COM1. 2.Найдите COM1 в диспетчере устройств. 3.Нажмите правую кнопку мыши на нем. 4.Выберите "Свойства" и перейдите к закладке "Параметры порта". 5.Нажмите кнопку "Дополнительно". 6.Из выпадающего списка "Номер COM-порта" выберите свободный порт и нажмите кнопку "ОК". 7.Дождитесь окончания изменения операционной системой номера порта. Возможно, что потребуется перезагрузка компьютера.
Рис.1. Параметры COM порта
Рис.2. Выбор нового COM порта
Проблема 4Виртуальный порт не создается. В диспетчере устройств не появляется новое устройство, или оно помечено как неизвестное.
Данная проблема связана с невозможностью установить драйвер виртуального порта. Наш драйвер имеет действительную цифровую подпись и должен устанавливаться на всех поддерживаемых версиях Windows, включая 64-битные версии.
Решение 1
Драйвер может быть установлен только с правами администратора. Убедитесь, что ваша учетная запись обладает соответствующими правами.
Решение 2
Операционная система не может проверить цифровую подпись драйвера. Такая проблема может возникнуть на старых операционных системах, без подключения к Интернету и установленных обновлений. Необходимо обновить вашу операционную систему или установить обновленные сертификаты, используя файл "rootsupd.exe" в папке с программой.
Для 64-битной Windows: c:\Program Files (x86)\TCP COM Bridge\inf\ Для 32-битной Windows: c:\Program Files\TCP COM Bridge\inf\
Решение 3
В операционной системе после Windows Vista или Windows Server 2012 политика безопасности на вашем компьютере или сервере может запрещать установку драйверов для всех новых устройств, или для выбранных классов устройств. Такая политика может применяться на уровне организации, если ваш компьютер подключен к домену.
Самый простой способ проверить вашу политику безопасности это запустить надстройку "rsop.msc":
1.Нажмите клавиши на клавиатуре Windows + R. 2.Введите rsop.msc и нажмите Ввод. 3.Надстройка проведет проверку существующей политики безопасности и покажет, какие правила заданы в ней. 4.Необходимо убедиться, что отсутствуют запрещающие или ограничивающие правила в группе:
Конфигурация компьютера - Административные шаблоны - Система - Установка устройств - Ограничения на установку устройств
В частности правила:
•Запретить установку съемных устройств. •Запретить установку устройств, не описанных другими параметрами политики.
На время установки нового устройства эти правила должны быть отключены. Для изменение политики безопасности обратитесь к системному администратору или измените их сами.
Для самостоятельного настроек политики можно воспользоваться надстройкой "gpedit.msc".
Внимание: Редактор политики безопасности (gpedit.msc) по умолчанию не установлен в редакциях Starter, Home или Home Premium. Требуется установить его дополнительно, или воспользоваться редактором реестра.
1.Нажмите клавиши на клавиатуре Windows + R. 2.Введите gpedit.msc и нажмите Ввод. 3.Перейдите к группе настроек "Конфигурация компьютера - Административные шаблоны - Система - Установка устройств - Ограничения на установку устройств". 4.Отключите правила "Запретить установку съемных устройств" и "Запретить установку устройств, не описанных другими параметрами политики". Для этого, дважды кликните на имени правила в списке и выберите "Отключено". 5.В программе TCP COM Bridge выберите пункт меню "Устройства - Переустановить драйверы". Дождитесь окончания установки драйверов. 6.Создайте нужные виртуальные порты. 7.Сохраните настройки. 8.Дождитесь окончания установки драйверов для новых виртуальных портов.
Использование редактора реестра:
1.В меню "Старт", в поиске наберите regedit. 2.Нажмите правую кнопку мыши на найденном приложении "Редактор реестра" и выберите "Запустить от имени администратора". 3.Перейдите к ветке реестра HKLM\Software\Policies\Microsoft\Windows\DeviceInstall\Restrictions. 4.Установите значение DenyRemovableDevices (REG_DWORD) равное 0 (отключено). 5.Установите значение DenyUnspecified (REG_DWORD) равное 0 (отключено). 6.Перезагрузите компьютер, чтобы изменения вступили в силу. 7.В программе TCP COM Bridge выберите пункт меню "Устройства - Переустановить драйверы". Дождитесь окончания установки драйверов. 8.Создайте нужные виртуальные порты. 9.Сохраните настройки. 10.Дождитесь окончания установки драйверов для новых виртуальных портов.
После установки виртуального порта, настройки безопасности можно вернуть к исходным значениям.
Решение 4
Убедитесь, что включена установка драйверов из центра обновлений.
1.Панель управления - Система и безопасность - Система - Дополнительные параметры системы - Оборудование - Параметры установки устройств. 2.Включите опцию "Да (рекомендуется)". 3.Нажмите "ОК" и сохраните настройки.
Решение 5
Если шаги выше не помогают, то возможно, что установленная Windows повреждена. Рекомендуется провести проверку системных файлов:
1.В меню "Старт", в поиске наберите cmd. 2.Нажмите правую кнопку мыши на найденном приложении "Командная строка" и выберите "Запустить от имени администратора". 3.В командной строке наберите: sfc /scannow и нажмите Ввод. 4.Будет произведена проверка системных файлов операционной системы. 5.Обязательно дождитесь окончания процедуры проверки.
Решение 6
Невозможность установить драйвер может быть связана с поврежденной базой данных устройств.
1.Выполните шаги 1 и 2 из решения 5. 2.В командной строке наберите для проверки: Dism /Online /Cleanup-Image /ScanHealth 3.Или для исправления ошибок: Dism /Online /Cleanup-Image /RestoreHealth Типовые применения программыTcp Com Bridge может быть использован для решения разных задач. Наиболее типичные сценарии рассмотрены ниже.
1. Превращение компьютера в serial device server для множества портов.
Serial Device Server (также иногда называется как терминальный сервер "terminal server") это "железка" которая позволяет подключить разнообразные устройства, использующие последовательный интерфейс передачи данных (контроллер, лабораторное оборудование, промышленый датчик, сканер штрих-кодов и т.п.) к сети передачи данных Ethernet и обеспечить обмен данными с этим устройством уже через порт TCP/IP.
Tcp Com Bridge выполняет туже самую функцию, но с использованием компьютера под управлением Windows и имеющими на этом компьютере COM портами. Вы можете настроить Tcp Com Bridge на работу огромным количеством COM портов (до 256). При этом для каждого COM порта будет использован свой порт TCP/IP в режиме сервера или клиента.
При использовании обычного компьютера и Tcp Com Bridge экономия на аппаратном обеспечении может быть огромной.
Пример: специализированный сервер на 16 портов (обычно для промышленного применения) стоит около 2000 USD. Купив компьютер (со встроенной сетевой картой, диском и т.п.) за 500 USD и PCI или PCI-E плату ввода-вывода на 16 портов за 500 USD вы сэкономите около 1000 USD. Еще больше удешевить систему можно если: a. используя преобразователи RS232-USB, которых также очень много можно подключить к современному компьютеру. b. не покупать новый компьютер, а использовать существующий.
Помимо этого этот компьютер (как универсальное средство) может использоваться и для других задач, а не только как терминальный сервер, поскольку Tcp Com Bridge будет работать в фоновом режиме.
В отличие от большинства аппаратных терминальных серверов Tcp Com Bridge на компьютер позволяет создавать несколько TCP/IP соединений одновременно. Для построения отказоустойчивых систем Tcp Com Bridge умеет следить за состоянием соединения, восстанавливать его при обрыве, а также помещать данные в буфер на время, пока соединение отсутствует.
2. Передача данных по сети TCP/IP из тех программ, которые могут работать только с COM портами.
Предположим, что существующее программное обеспечение может работать только с COM портом. Используя две копии Tcp Com Bridge, вы можете передать данные от устройства или обратно на многие километры, а не метры как обычно. В этом режиме одна копия программы будет работать как терминальный сервер на удаленном компьютере, а вторая копия, как клиент, на компьютере, где установлена существующая программа. Фактический обмен данными будет происходить по сети TCP/IP, в то время как программа будет думать, что она работает с обычным COM портом.
3. Использование COM порта на удаленном компьютере так, как будто он установлен локально.
Предположим, вы хотите получать данные с устройства, которое подключено к COM порту другого компьютера в вашей сети. Для этого вы должны настроить Tcp Com Bridge как терминальный сервер на удаленном компьютере. Затем вы можете получать данные на вашем компьютере напрямую через TCP/IP (например, используя Hyperterminal) или установить вторую копию Tcp Com Bridge на ваш компьютер и настроить ее как клиент с одновременным созданием виртуального COM порта. В этом случае вы можете принимать и отправлять данные на удаленный COM порт, используя локальный COM порт.
4. Использование сети или Internet взамен обычного кабеля
Запустите Tcp Com Bridge как сервер TCP/IP на одном компьютере, и настройте его на использование существующего на этом компьютере COM порта. Затем запустите вторую копию Tcp Com Bridge как TCP/IP клиент и настройте ее на соединение с первой. Вторая копия также должна использовать существующий COM порт. В этом случае, все данные, поступившие на COM порт компьютера #1, пройдут через Tcp Com Bridge, сетевой кабель, вторую копию Tcp Com Bridge и выйдут через COM порт на компьютере #2. Также данные могут передаваться и в обратном направлении. Бонусом такого соединения является то, что данные могут быть переданы на несколько компьютеров одновременно.
5. Разделение данных из одного существующего COM порта на несколько COM портов.
Обычно Windows не позволяет открыть один и тот же последовательный порт одновременно из двух программ. Однако такую схему подключения можно организовать с использованием Tcp Com Bridge. В этом случае используется одна копия Tcp Com Bridge, в которой настроено несколько соединений. Одно соединение работает в режиме сервера TCP/IP с реальным COM портом. Все другие соединения работают в режиме клиента, устанавливая связь с TCP/IP сервером и создавая виртуальные COM порты. Например, получится, что реальный порт COM1 будет разделен на два или больше виртуальных COM порта (например, COM10 и COM11). Причем можно организовать систему так, что из COM1 данные будут передаваться в COM10 и COM11, но в обратном направлении можно будет передавать данные только через COM10.
6. Переназначение TCP/IP порта
Настройте два соединения в Tcp Com Bridge. Соединение #1 должно работать как TCP/IP сервер и создавать виртуальный COM порт. Соединение #2 тоже настраивается как TCP/IP сервер, но используя другой TCP/IP порт. При этом соединение #2 должно использовать порт, создаваемый соединением #1 (а не создавать другой виртуальный COM порт). При этом получится, что два TCP/IP порта соединены через один виртуальный COM порт. Выбор номера TCP/IP портаTcp Com Bridge позволяет выбрать любой номер порта TCP/IP при настройке соединений TCP/IP. Диапазон возможных номеров от 1 до 65535. Однако порты от 1 до 1000 могут использоваться операционной системой и другими служебными утилитами. TCP/IP порты с номерами больше 1000 могут использоваться свободно. Поэтому мы рекомендуем назначать порты более 1000.
Следует также учесть, что другие приложения также могут использовать выбранный вами порт. Два приложения одновременно не могут использовать один и тот же порт. Даже если во время настройки порт будет свободным, то это не значит, что позднее другая программа не будет его использовать.
Если вы столкнетесь с проблемой использования выбранного вами порта другой программой, то просто смените номер TCP/IP порта. Выбор номера COM портаTcp Com Bridge позволяет создать виртуальный COM порт с любым номером. При выборе номера виртуального порта следует избегать номеров портов, уже существующих в вашей системе. Посмотреть, какие порты уже используются, можно в диспетчере устройств. Не все существующие COM порты отображаются в диспетчере устройств. Для того чтобы проверить есть порт в системе или нет попробуйте создать конфигурацию без создания виртуального COM порта. Если порт отсутствует в системе, то наша программа выведет соответствующее сообщение. Обычно номера портов от 10 и выше не используются в системе. Настройка программы на работу в режиме службыПО Tcp Com Bridge может быть настроено на запуск в режиме сервиса во всех операционных системах, начиная с Windows 2000. Это позволяет устанавливать соединения и создавать виртуальные COM порты автоматически при запуске Windows, еще до логина пользователя в систему. В этом режиме программа работает в фоновом режиме и обычно не видима для пользователя. Для настройки программы на запуск в режиме службы необходимо:
1. Запустить Tcp Com Bridge и настроить все необходимые соединения. 2. Выбрать режим запуска "Служба Windows" в главном окне программы. 3. Проверить правильную работу всех соединений. 4. Закрыть программу, кликнув по кнопке "Выход", согласившись с тем, что все активные соединения будут закрыты. 5. При перезагрузке компьютера служба будет запущена автоматически. Также вы можете запустить службу вручную без перезагрузки компьютера: "Панель управления - Администрирование - Службы - Tcp Com Bridge". 6. Проверить, что служба успешно запустилась и работает можно в диспетчере задач. В списке процессов должен быть файл tcpcom.exe
Для изменения параметров соединений или для добавления новых соединений необходимо:
1. Запустить Tcp Com Bridge, используя иконку на рабочем столе или в группе "Старт - Программы". 2. Согласиться с тем, что программа будет запущена в ограниченном режиме, поскольку служба уже выполняется в фоновом режиме. 3. Изменить настройки программы по вашему желанию. 4. Перейти в "Панель управления - Администрирование - Службы" и перезапустить службу Tcp Com Bridge.
Для отключения режима службы необходимо: 1. Перейти в "Панель управления - Администрирование - Службы". 2. Остановить службу Tcp Com Bridge. 3. Открыть окно параметров службы Tcp Com Bridge. 4. Изменить тип запуска службы на "Вручную". Использование программы для передачи данных через InternetВы можете настроить Tcp Com Bridge на передачу данных через Интернет. Возможно, что для обеспечения возможности передачи данных потребуется изменить настройки сети вашего компьютера и/или роутера в вашей сети.
Большинство компьютеров не подключены к Интернет напрямую. Поэтому другие компьютеры из Интернета не могут напрямую подключиться к вашему компьютеру и передавать данных.
Как узнать, подключен ли ваш компьютер напрямую или нет?
Если ваш сетевой адрес находится в одном из диапазонов ниже, то это значит, что ваш компьютер находится в локальной приватной сети и подключение происходит через роутер:
10.0.0.0 - 10.255.255.255 172.16.0.0 - 172.31.255.255 192.168.0.0 - 192.168.255.255
Более подробно: https://en.wikipedia.org/wiki/Private_network
Ваш публичный IP адрес в сети Интернет может быть совершенно другим. Вы можете узнать его с помощью Google:
https://www.google.com/search?q=my+ip+address
Если вы настраиваете соединение в Tcp Com Bridge в режиме клиента, то вам достаточно знать публичный IP адрес другого компьютера в сети Интернет.
Если вы настраиваете соединение в Tcp Com Bridge в режиме сервера, то вам потребуется настройка перенаправления портов (Port Forwarding) на вашем роутере. Функция перенаправления портов на роутере позволяет перенаправлять все входящие на указанный публичный IP адрес и порт данные на локальный IP адрес.
Например: Ваш адрес в локальной сети 192.168.1.12. Ваш публичный IP адрес 66.249.75.147. Все клиенты будут отсылать данные только на публичный IP адрес. Роутер же будет перенаправлять данные на 192.168.1.12, обеспечивая незаметную связь вашего локального IP адреса и публичного IP адреса.
Внимание: Для работы Tcp Com Bridge в режиме сервера необходимо, чтобы компьютер, на котором установлена программа, имел статический локальный IP адрес. Поскольку роутер настраивается на перенаправление данных на строго определенный адрес.
Как настроить роутер на перенаправление данных?
1. Необходимо зайти в панель управления роутером. Обычно управление осуществляется через веб-браузер. Попробуйте набрать в нем адрес http://192.168.1.1/. 2. В панели управления найдите функцию "Port Forwarding" или "Virtual Server". 3. Добавьте в нем правило перенаправления данных
Например: Local port: 10232 Local IP address: 192.168.1.12 Remote port: 10232
4. Сохраните изменения и перезапустите роутер.
На следующем сайте вы можете найти информацию как настроить "port forwarding" для большинства моделей роутеров всех производителей: https://www.portforward.com/. Если именно вашей модели нет в списке, то вы можете прочитать инструкции для других моделей и найти похожие.
Динамический публичный IP адрес
Динамический публичный IP адрес может помешать работе Tcp Com Bridge в режиме сервера. При каждом соединении с Интернетом или после обрыва связи ваш публичный IP адрес может постоянно меняться. В этом случае удаленный компьютер не сможет подключаться по заранее заданному IP адресу. Уточнить тип вашего IP адреса вы можете у вашего интернет-провайдера.
Для решения этой проблемы существуют службы dynamic DNS, которые обеспечивают привязку динамического IP адреса к постоянному доменному имени. Такие как:
Зарегистрировавшись на сайте, вы получите постоянное доменное имя, а установив специальную утилиту от поставщика услуги на ваш компьютер, вы сможете автоматически обновлять привязку вашего динамического IP адреса к доменному имени.
Во многих современных роутерах уже встроена функция поддержки служб dynamic DNS.
Firewall
Другое обстоятельство, которое может затруднить передачу данных через Интернет это файервол (брандмауэр). Задача файервола защищать от санкционированной передачи данных. Во всех современных операционных системах имеется встроенный файервол. Также файервол имеется во всех комплексных средствах антивирусной защиты.
Встроенный файервол Windows выдает запрос при первой попытке использования Tcp Com Bridge любого TCP порта. Необходимо при этом запросе разрешить соединения по сети для Tcp Com Bridge. Пример такого диалога показан на рис. 14.
Рис. 14. Запрос на разрешение доступа.
Сторонние файерволы могут настраиваться по-другому для разрешения работы программ по сети. Обратитесь к инструкции по настройке вашего файервола и добавьте Tcp Com Bridge в список исключений. |
||||||||||