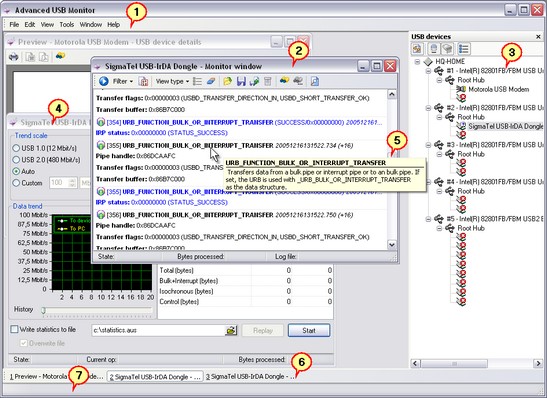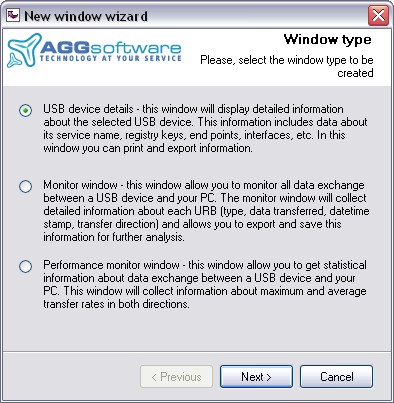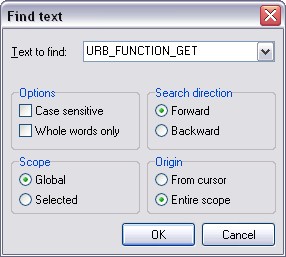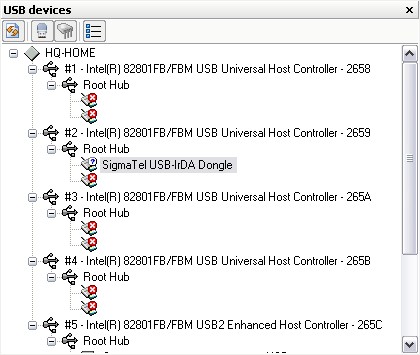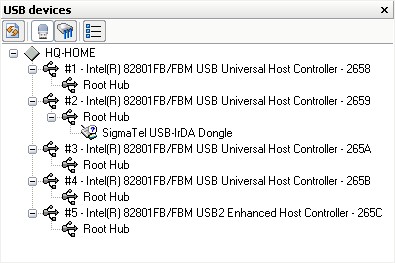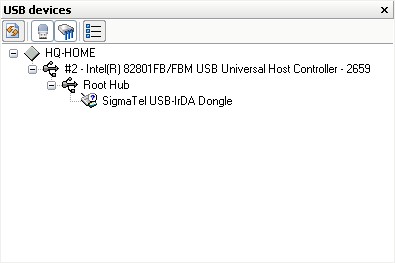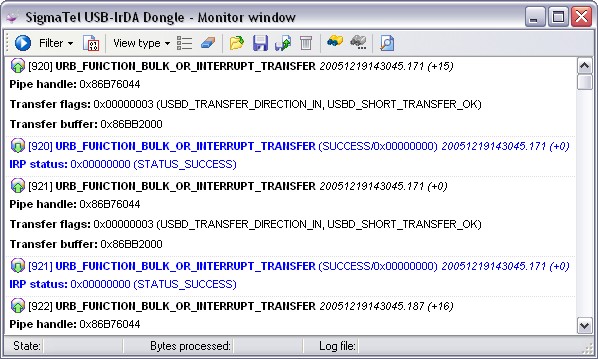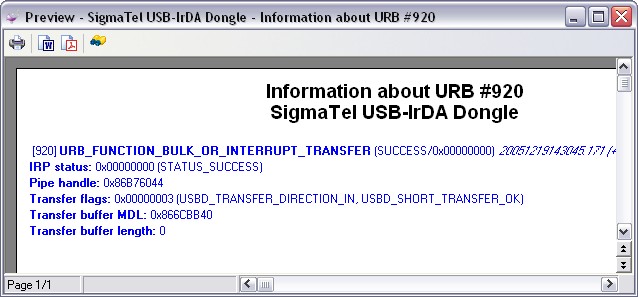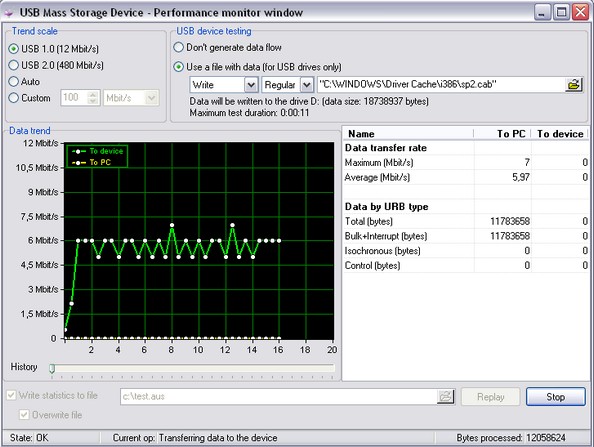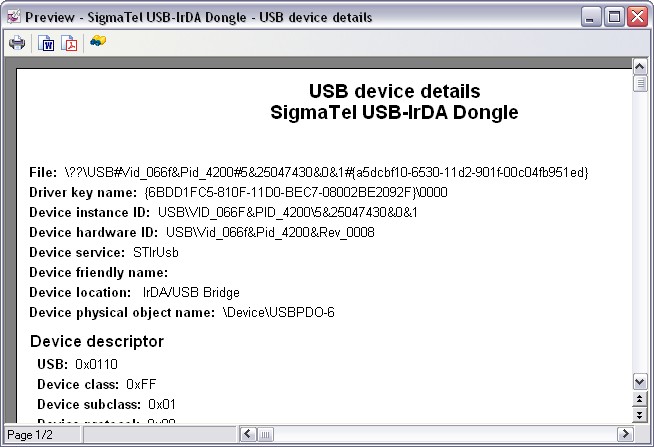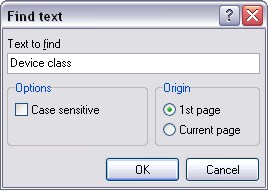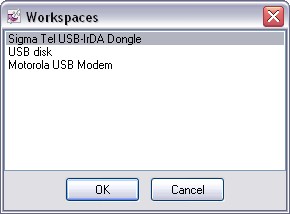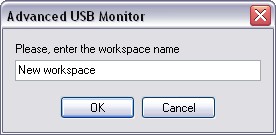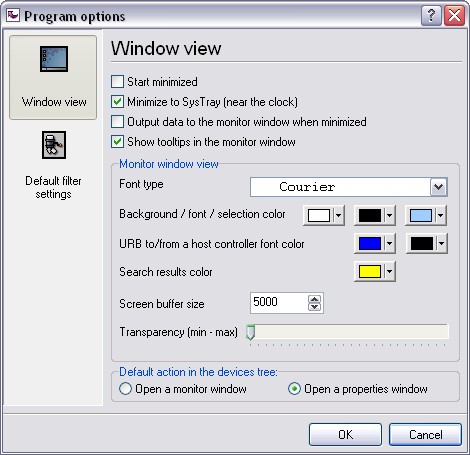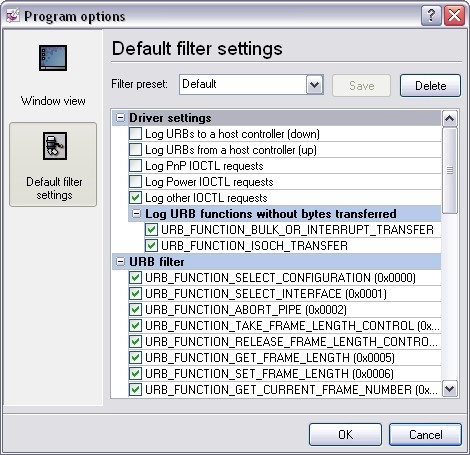|
|
Справка онлайн | Advanced USB Port MonitorО программеAdvanced USB Port Monitor это программное обеспечение для анализа и мониторинга USB шин, контроллеров и устройств. Advanced USB Port Monitor объединяет в себе расширенную функциональность которую пользователи могут использовать для захвата, анализа, просмотра и обработки USB трафика. ПО предлагает гибкие средства по просмотру и умному поиску для детальной и эффективной searching отладки и тестирования USB устройств с High (480Mbps), Full (12Mbps) и Low (1.5Mbps) скоростями.
Advanced USB Port Monitor позволяет пользователям использовать это ПО с любыми USB устройствами, расширив тем самым ваш лабораторный инструментарий как на рабочем месте разработчика USB устройств, так и продвинутых пользователей USB устройств. Большинство пользователей - Разработчики USB устройств и ПО к нему, продвинутые пользователи - оценят по достоинству возможности и функциональность персонального монитора и анализатора USB устройств в соответствии с их нуждами.
Advanced USB Port Monitor может использоваться как перехватчик и не его работа не сказывается на трафике между хостом и устройством, между ПО и хостом.
Advanced USB Port Monitor может отображать передаваемые пакеты данных в читаемом виде, декодировать дескрипторы, определять ошибки в пакетах и измерять производительность устройств. Во время захвата данных может отображать пакеты в реальном времени, что позволяет отслеживать состояние устройства. Пакеты данных отображаются в хронологическом порядке и содержат полную информацию об адресах и конечных точках. Это позволяет очень просто идентифицировать пакеты, фильтровать их и осуществлять поиск по ним. Программа позволяет выбрать несколько уровней детализации при отображении пакетов данных.
Возможности
•Быстрое декодирование USB трафика; •Использование драйвера ядра для захвата данных с поддержкой: WDM, WMI, Power Management, PNP, и пр.; •Захват данных совместим с всеми скоростями USB (USB 2.0 поддерживается также); •Захват, мониторинг и запись захватываемых данных в реальном времени (просмотр трафика в тот же момент, когда он возникает); •Конфигурируемый фильтр - автоматическое исключение из захватываемых данных ненужных вам пакетов данных; •Расширенные функции просмотра - просмотр URB пакетов USB протокола и IRP запросов PnP системы, системы Power management и т.п.; •Просмотр, навигация по топологии USB устройств и их зависимых устройств, таких как USB диски; •Просмотр детальной технической информации о USB устройстве (интерфейсы, конечные точки, информация в реестре, информация о классе, и т.д - две страницы отчета!); •Просмотр и обработка USB трафика; •Подсказки для текста в окне мониторинга; •Детальная информация по каждому URB или IRP; •Распечатка всей текстовой информации (USB трафик, информация об устройствах, и т.п.); •Измерение производительности вашего USB устройства; •Быстрое программное переподключение USB устройств; •Цветовая подсветка по типу данных в окне мониторинга; •Настраиваемые виды отображения данных; •Определяемые пользователем рабочие пространства; •Несколько окон мониторинга в одно и то же время (MDI интерфейс); •Функции экспорта данных (PDF, XML, Microsoft Word).
Наше ПО Advanced USB Port Monitor имеет простой, построенный на меню и диалогах интерфейс программа, с пошаговой конфигурацией параметров. Не требуется дополнительного программирования и конфигурации, чтобы просто установить программу и начать захватывать данные.
ЗАМЕЧАНИЕ:
Домашняя страница компании: https://www.aggsoft.ru/ Домашняя страница продукта: https://www.aggsoft.ru/usb-port-monitor.htm ГлоссарийДвоичный файл (Binary File) - файл содержащий байты данных, которые могут транслироваться другими программами как команды или ASCII текст.
ASCII - акроним для American Standard Code for Information Interchange. ASCII файлы это простой неформатированный текст, который теоретически может быть прочитан на каждом компьютере. Блокнот Windows и теоретически любой другой редактор может работать с ASCII файлами. ASCII файлы обычно имеют расширение TXT (например, README.TXT).
Байт (Byte) - состоит из 8 бит и может служить для представления символов, таких как, буква или знаки пунктуации.
USB (Universal Serial Bus) - "plug and play" интерфейс между компьютером и периферией (типа проигрыватели аудио или видео, цифровые камеры, джойстики, клавиатуры и принтеры), и позволяет ваш подключать устройства без установки дополнительных плат в компьютер а также без его перезагрузки. Скорость этого интерфейса делает его идеальным для музыки и передачи цифровых данных. USB 1.1, основной стандарт USB в течении последних лет, поддерживает передачу данных со скоростью 12 Mbps (мегабит в секунду) — что значительно быстрее чем при использовании порта. Однако новый стандарт USB 2.0 еще более быстрый — 480 Mbps! Сегодня, большинство современных компьютеров ( IBM-совместимых и Mac) и множество внешней устройств оснащаются USB портами; для примера, USB интегрирован в WindowsВ® 98, 98SE, 2000, 2000SE, ME и Windows XP, и также начиная с Mac OS 8.6. Все новые компьютеры оснащаются высокоскоростным интерфейсом USB 2.0.
ACK - пакет данных управления потоком, подтверждающий успешную работу USB устройства или хоста на шине USB.
Активное устройство (Active device) - устройство, которое находится включено и не находится в спящем состоянии.
Асинхронные данные (Asynchronous Data) - данные, которые посылаются по USB без жестких требований по времени передачи данных, в отличии от изохронных (isochronous) данных.
Babble - данные которые не востребованы ни USB устройством, ни хостом.
Ширина канала (Bandwidth) - количество данных, которые могут быть переданы по интерфейсу за заданный промежуток времени. Обычно применяют величину байт в секунду (bps).
Бит (Bit) - Наипростейшая часть данных в компьютере (или в USB интерфейсе), которая может быть равна 1 или 0. Восемь бит данных составляют один байт.
Буфер (Buffer) - временное хранилище, которое используется компьютером или USB устройством для хранения данных, если их невозможно немедленно обработать.
Массовая передача (Bulk transfer) - перенос больших блоков данных не критичных к времени передачи по USB интерфейсу (например, большой объем асинхронных данных).
Перечисление шины (Bus enumeration) - процесс определения и идентификации USB устройств.
Характеристики (Characteristics) - определяет функциональность USB устройства, которая не может быть изменена хостом или программой.
Клиент (Client) - программа, которая осуществляет обмен данными и является конечным пользователем USB устройства.
Контрольный канал (Control pipe) - канал (pipe) используется для передачи конфигурационной и контрольной информации от компьютера к устройству по USB интерфейсу.
Контрольные данные (Control transfer) - передача данных через контрольный канал от компьютера к устройству по USB интерфейсу.
CRC - Cyclic redundancy check (контрольная сумма); используется для определения ошибок в передаваемых данных. CRC передается с пакетами данных.
Адрес по умолчанию (Default address) - Адрес, который сообщает USB устройство перед тем как управляющее ПО установит необходимый адрес устройства.
Канал по умолчанию (Default pipe) - канал сообщений, создаваемый управляющим ПО для контроля и обмена статусной информацией с нулевой конечной точкой (endpoint zero) USB устройства.
Устройство (Device) - логическое или физическое устройство, выполняющее какую-либо функцию.
Адрес устройства (Device address) - Адрес устройства на шине USB. Этот адрес - адрес по умолчанию внутри USB устройства, когда оно впервые включается или было сброшено. Хабы (Hubs) и устройства получают уникальный адрес от управляющего ПО USB.
Конечная точка устройства (Device endpoint) - Однозначно идентифицируемая часть USB устройства, которая является источником или получателем данных во время обмена данными между хостом и устройством.
Поток данных вниз (Downstream) - направление передачи данных от хост-контроллера.
Драйвер (Driver) - программа, ответственная за взаимодействие с устройством.
Прерывающая передача данных (Interrupt transfer) - обычно маленькие пакеты данных USB, служащие для отправки статусной информации от устройства к компьютеру..
Изохронная передача данных (Isochronous transfer) - один из четырех типов передачи данных USB интерфейса. Изохронная передача данных используется при передачи периодических, последовательных данных между хостом и устройством.
Поток данных вверх (Upstream) - направление передачи данных к хост-контроллеру. Системные требованияПроцессор: Любой IntelВ® x86 совместимый CPU
Операционная система: •Windows 2000; •Windows XP (Professional or Home Edition); •Windows 2003 Server; •Windows Vista.
Программа не работает в Windows 9x,Me и NT!
USB контроллеры и порты: Как минимум 1 USB 1.1 или 2.0 контроллер
Частота процессора: Рекомендуется 1 GHz или более быстрый – наше программное обеспечение может работать на более медленных процессорах, но это может сказать на производительности программы и результатах теста.
Память: рекомендуется 256 MB.
Свободное место на диске: рекомендуется не менее 100 MB дополнительного места на диске. Advanced USB Port Monitor использует только около 10 MB но место требуется для создаваемых лог-файлов.
Дополнительные требования: Вы должны быть авторизованы Windows как пользователь с привилегиями администратора. Это необходимо для доступа к ключам реестра и инсталляции специального драйвера. ИнсталляцияЗапустите aumon20.exe.
Если на Вашем компьютере была установлена другая ОІ-версия, удалите ее.
Выйдите на время установки из работающей программы Advanced USB Port Monitor.
По умолчанию, Advanced USB Port Monitor будет установлен в папку "/Programs Files/Advanced USB Port Monitor" вашего системного диска, но Вы можете указать свой путь.
ВведениеКраткий обзор USBUSB, или Универсальная Последовательная Шина, являются стандартом обеспечения связи, который дает возможность подключать периферийные устройства к компьютеру, не реконфигурируя при этом систему или модернизируя компьютер. Стандарт USB был введен в 1995 и заменяет последовательный и параллельные порта, и порт клавиатуры. Компьютер автоматически распознает устройство и устанавливает соответствующие драйверы. Это - быстрый, двунаправленный, дешевый, динамически присоединяемый последовательный интерфейс, который разрабатывался, чтобы обеспечить простое подключение периферии к PC. Благодаря высокой скорости и возможности "горячего подключения", USB стал фактическим стандартом для различных периферийных устройств. Стандарт USB позволяет подключать до 127 устройств. Текущие стандарты USB определяют следующие скорости передачи данных: 1.5 Mbps, 12 Mbps и недавно 480 Mbps. USB допускает низко, среднее и высокоскоростное обеспечение связи между компьютерами и периферийными устройствами, включая клавиатуры, мыши, принтеры, сканеры, джойстики и камеры.
USB 2.0 High-speed увеличивает скорость подключения от 12 Mbps на USB 1.1 до 480 Mbps на High-speed USB, обеспечивая возможность подключения для периферийных устройств следующего поколения, которые требуют более высоких скоростей передачи. High-speed USB является и передовой и обратно совместимой с USB 1.х, что позволяет конечному пользователю безболезненно перейти от одной технологии к другой. Фактически, High-speed USB использует те же самые пакеты данных и соединители как USB 1.х. High-speed USB предлагает возможность разработчикам периферийных устройств перевести их устройства на другой уровень работы. USB High-speed, как ожидается, приведет к развитию более производительных периферийных устройств, которые привнесут много нового PC.
Почему USB?USB появился в конце 1995 от недостатков существующих способов подключения периферийных устройств. Вскоре после его введения, USB стал широко популярным и - теперь присутствует почти во всех PC и периферийных устройствах. USB продолжает быть доминирующим по следующим причинам:
•Зрелая, проверенная временем технология; •Обратно совместимый; •Простые способы соединения.
Особенности и Выгоды•Присутствует сегодня почти во всех PC и периферийных устройствах; •Безпроблемный переход к USB 2.0 / обратно совместимый между USB 1.1 и USB 2.0; •Дает возможность "горячего подключения ", таким не требуется частая перезагрузка PC, для подключения и отключения устройств USB; •Легко расширяемый. Один порт USB может поддерживать до 127 устройств; •Поддержка устройств с различной скоростью передачи 1.5, 12 или 480 Mbps. Интерфейс пользователяИнтерфейс программы позволяет осуществлять одновременную работу с несколькими рабочими окнами. Это обеспечивает максимальное удобство при работе с программой. В одном окне вы может наблюдать за потоком данных, в другом открыть детальную информацию об устройстве или пакете данных. Открытые окна их положение и состояние определяет ваше рабочее пространство, которое вы можете сохранять и загружать. На рис.1 показаны основные элементы программы.
Рис.1 Окно программы
1.Главное меню программы - содержит пункты для быстрого доступа ко всем основным функциям программы; 2.Окно мониторинга - позволяет наблюдать за трафиком, передаваемым от хоста к устройству и обратно; 3.Окно USB устройств - отображает все подключенные устройства; 4.Окно теста производительности USB устройства - позволяем оценить производительность вашего устройства во время обмена данными; 5.Контекстная подсказка в окне мониторинга; 6.Панель задач - отображает заголовки всех открытых окон в вашем рабочем пространстве; 7.Панель статуса - отображает подсказку для каждого элемента интерфейса, в то время когда указатель мыши находится над ним или, в некоторых случаях прогресс выполнения какой-либо операции.
В дальнейших разделах данные элементы интерфейса рассмотрены более подробно.
Для того чтобы открыть необходимое окно можно воспользоваться тремя способами.
Способ 1. С использование мастера нового окнаРекомендуется использовать в период ознакомления с программой. Содержит пошаговую инструкцию по конфигурации окна каждого типа. Для вызова мастера необходимо выбрать пункт меню File | New. В этом случае появится окно, изображенное на рис.2.
Рис.2 Окно мастера создания нового окна
Выберите тип создаваемого окна и нажмите кнопку Next. Следуйте инструкциям мастера для выбора устройства, настройки фильтра и задания имени лог-файла, где это необходимо.
Способ 2. С использование контекстного менюЭтот способ можно использовать в повседневной работе, когда вы уже освоились с интерфейсом программы. Для того, чтобы открыть нужное вам окно необходимо выбрать устройство в списке USB устройств [3] и нажать правую кнопку мыши (это меню можно также вызвать через пункт главного меню Tools). В появившемся меню выбрать тип окна, которое вы хотите открыть. Будет открыто окно с параметрами по умолчанию, где вы должны будет настроить параметры нового окна по вашему желанию.
Способ 3. Загрузка рабочего пространстваЭтот способ можно использовать в повседневной работе, когда вы уже освоились с интерфейсом программы. Сохранять рабочее пространство рекомендуется в том случае, когда требуется восстановить состояние нескольких окон. Процедура работы с рабочими пространствами описана в соответствующем разделе.
Для вашего удобства, панели инструментов, меню и окно USB устройств сделаны перемещаемыми. Для того чтобы переместить и закрепить элемент интерфейса на новом месте необходимо нажать и удерживать левую кнопку мыши на заголовке элемента или на вертикальной черте слева (для панели инструментов) и переместить элемент интерфейса на новое место. Главное меню программыМеню File (Файл)File | New (Ctrl+N) - команда запускает мастер создания нового окна.
File | Open (Ctrl+O) - команда позволяет открыть двоичный лог-файл Advanced USB Port Monitor, который был создан ранее для какого-либо устройства. Будет открыто окно мониторинга для данного устройства. Однако если в данный момент устройство не подключено, то невозможно будет продолжить мониторинг в данный лог-файл.
File | Save (Ctrl+S) - данный пункт меню активируется только если в данный момент активно окно мониторинга и позволяет задать новое имя для двоичного лог-файла. Имя файла будет запрошено в отдельном диалоговом окне. Если до этого был открыт другой лог-файл, то будет предложено скопировать его содержимое в новый файл.
File | Save as - данный пункт меню активируется только если в данный момент активно окно мониторинга и позволяет сохранить часть данных (необходимо выделить несколько пакетов данных в окне мониторинга) или все данные в окне мониторинга двоичный лог-файл или XML файл. Перед сохранением данных будет запрошен тип файл и его имя в отдельном диалоговом окне.
File | Close - данный пункт меню активируется только если в данный момент активно какое-либо окно в программе и позволяет закрыть активное окно.
File | Close all - данный пункт меню активируется только если в программе открыты какие-либо окна и позволяет закрыть все открытые окна одним кликом мыши.
File | Open workspace - команда открывает диалоговое окно со списком рабочих пространств. Более подробно эта и последующие команды по работе с рабочим пространством описаны в разделе Рабочее пространство.
File | Save workspace - команда активируется только если ранее было загружено какое-либо рабочее пространство и позволяет сохранить все изменения в рабочем пространстве, которые были сделаны.
File | Save workspace as - команда позволяет сохранить рабочее пространство под новым именем.
File | Delete workspaces - команда открывает диалоговое окно со списком рабочих пространств, которые вы можете удалить.
File | Open workspace in file - команда открывает диалоговое окно в котором вы может выбрать файл с рабочим пространством на диске.
File | Save workspace to file - команда открывает диалоговое окно в котором вы может задать путь и имя файла в котором будет сохранено рабочее пространство на диске.
File | Open last workspace on startup - данная опция указывает программе, что при следующем запуске необходимо загружать рабочее пространство, которое было активно во время последнего использовании программы. Если никакое рабочее пространство не использовалось ранее, то при старте данная опция игнорируется.
File | Print - данный пункт меню активируется только если в данный момент активно окно информации (информация об устройстве, об URB и т.п.) и выводит на печать содержимое этого окна с текущим параметрами принтера.
File | Print setup - команда открывает стандартное окно настройки параметров печати. В дальнейшем эти параметры будут использоваться при вызове команды Print.
File | Exit - команда позволяет покинуть программу. При выходе из программы будет сохранено положение главное окна программы.
Меню EditEdit | Copy (Ctrl+C) - данный пункт меню активируется только если в данный момент активно окно мониторинга и в нем выбран один или несколько пакетов данных. Команда копирует выделенные элементы в буфер обмена (Clipboard).
Edit | Select all (Ctrl+A) - данный пункт меню активируется только если в данный момент активно окно мониторинга и в нем есть хотя бы один пакет данных. Команда выделяет все пакеты данных. В дальнейшем можно скопировать эти пакеты данных в буфер обмена или сохранить в файл.
Edit | Find (Ctrl+F) - данный пункт меню активируется только если в данный момент активно окно мониторинга и позволяет осуществлять поиск по тексту в окне. После вызова данной команды открывается окно (рис.1) в котором вы можете задать параметры поиска.
Рис.1 Окно параметров поиска
Text to find - текст, который требуется найти;
Options - здесь указываются атрибуты строки поиска
•Case sensitive - учитывать различия между строчными и заглавными буквами при поиске; •Whole words only - поиск целых слов. Если данная опция отключена, то поиск текста будет осуществляться внутри длинных слов.
Direction - направление поиска текста •Forward - поиск от текущей позиции до конца файла; •Backward - поиск от текущей позиции до начала файла.
Scope - задается количество данных для поиска
•Global - искать текст среди всех пакетов данных (начиная с указанного начала поиска); •Selected - искать текст только среди выделенных пакетов данных.
Origin - задается начальная позиция поиска
•From cursor - искать начиная с позиции курсора; •Entire scope - искать среди всех данных в окне.
После нажатия кнопки OK программа попробует найти указанный текст. Если текст будет найден, то фокус в окне мониторинга будет перемещен к найденному пакету данных и найденный текст будет подсвечен цветом, заданным в опциях программы. Чтобы найти следующее включение текста, необходимо нажать F3. Если текст не был найден, то будет выведено соответствующее сообщение.
Edit | Find next (F3) - повтор поиска с теми же параметрами.
Edit | Properties - команда вызывает диалоговое окно редактирования опций программы.
Меню ViewView | Show connected devices only - данная опция включает/выключает отображение только подключенных устройств в окне USB устройств. Т.е. если эта опция включена, то в окне USB устройств не будут отображаться USB порты без подключенных устройств.
View | Hide host controllers without devices - данная опция активируется только при включенной предыдущей опции и включает/выключает отображение хост-контроллеров в окне USB устройств без подключенных устройств. Т.е. если эта опция включена, то в окне USB устройств не будут отображаться хост-контроллеры без подключенных устройств.
View | Auto refresh USBs tree - данная опция включает/выключает автоматическое обновление списка устройств в окне USB устройств при подключении и отключении вами USB устройств. При включенной опции список будет обновляться через несколько секунд после полной инициализации и готовности USB устройства. Если данная опция выключена, то вы должны будете нажимать кнопку "Обновить" в окне USB устройств.
View | Auto scroll - данная опция включает/отключает автоматическую прокрутку в окне мониторинга при поступлении новых данных. При включенной опции фокус в окне мониторинга будет автоматически перемещен на новый пакет данных при его добавлении в окно мониторинга. При выключенной опции фокус в окне мониторинга будет оставаться неизменным.
View | Toolbars - данное подменю позволяет включить/ выключить отображение дополнительных панелей в главном окне программы.
View | Toolbars | Task bar - команда включает/отключает отображение панели задач в главном окне программы.
View | Toolbars | Status bar - команда включает/отключает отображение панели статуса в главном окне программы.
Меню ToolsTools | Open monitor window - команда открывает окно мониторинга с параметрами по умолчанию.
Tools | Open waiting monitor window - команда открывает окно мониторинга, которое будет ожидать подключение нового устройства. Как только устройство будет подключено, автоматически начнется захват данных от этого устройства.
Tools | Open performance monitor window - команда открывает окно теста производительности с параметрами по умолчанию.
Tools | Show details - команда открывает окно информации об устройстве.
Tools | Fast replug - команда выполняет программную реинициализацию устройства, что равносильно его безопасному извлечению из компьютера, а затем его подключению. Это может потребоваться, если вы хотите захватить данные, которыми обмениваются компьютер и устройство во время инициализации USB устройства или если по каким то причинам вы изменили конфигурацию драйвера-фильтра Advanced SUB Monitor.
Tools | Save as Microsoft Word document - данный пункт меню активируется только если в данный момент активно окно информации (информация об устройстве, об URB и т.п.) и позволяет сохранить отчет в формате Microsoft Word document. При вызове данной команды будет показано диалоговое окна, в котором вы должны будете указать имя файла.
Tools | Save as PDF file - данный пункт меню активируется только если в данный момент активно окно информации (информация об устройстве, об URB и т.п.) и позволяет сохранить отчет в формате Adobe PDF. При вызове данной команды будет показано диалоговое окна, в котором вы должны будете указать имя файла.
Tools | Export to XML - данный пункт меню активируется только если в данный момент активно окно мониторинга и позволяет экспортировать данные в окне мониторинга в XML файл. Эта команда аналогична команде File | Save за исключением того, что сохранить данные можно только в XML файл.
Advanced features - команды по работе с драйвером позволяют выбрать параметры установки драйвера. Это может потребоваться, когда вы хотите удалить, перерегистрировать драйвер в системе или отключить его для какого-либо устройства.
Tools | Install driver service - команда регистрирует драйвер в вашей системе. Производятся все действия необходимые для нормального функционирования драйвера в качестве драйвера-фильтра (filter driver).
Tools | Remove driver service - команда удаляет регистрационную информацию о драйвере из вашей системы. Данная команда не удаляет информацию об установленных драйверах-фильтрах. Поэтому это может привести к не работоспособности вашего USB устройства. Перед вызовом данной команды рекомендуется убедиться, что драйвер-фильтр удален для всех USB устройств. Для этого необходимо нажать правую кнопку мыши на каждом USB устройстве и хост-контроллере и убедиться, что пункты Remove class filter driver и Remove device filter driver неактивны.
Tools | Install class filter driver - команда активируется если в списке USB устройств выбрано USB устройство, хаб или хост-контроллер, при этом не установлен другой драйвер-фильтр устройства и активирует драйвер-фильтр для всех USB устройств в вашей системе. Именно таким способом устанавливается драйвер-фильтр при инсталляции программы и рекомендуется для использования большинству пользователей. Небольшим недостатком такого способа является то, что работа драйвер-фильтра сказывается (пусть и незначительно) на работе всех USB устройств. После выполнения данной команды необходимо перезагрузить компьютер для активации драйвера.
Tools | Remove class filter driver - команда активируется если в списке USB устройств выбрано USB устройство, хаб или хост-контроллер, при этом установлен драйвер-фильтр класса и удаляет драйвер-фильтр класса для всех USB устройств в вашей системе. Выполнение данной команды может потребоваться, если вы хотите использовать драйвер-фильтр устройства для каждого USB устройства в отдельности. После выполнения данной команды необходимо перезагрузить компьютер для активации драйвера.
Tools | Install device filter driver - команда активируется если в списке USB устройств выбрано подключенное USB устройство, при этом не установлен драйвер-фильтр другого типа и активирует драйвер-фильтр для данного USB устройства. При таком способе установки драйвер-фильтра работа драйвера сказывается только на работе данного устройства. Недостатком данного способа является то, что операцию по установке драйвера нужно производить для каждого нового устройства или если ваше USB устройство было подключено к другому USB порту. После выполнения данной команды необходимо переподключить USB устройство для активации драйвера. Можно воспользоваться командой Tools | Fast replug, чтобы избежать ручных операций по переподключению USB устройства.
Tools | Remove device filter driver - команда активируется если в списке USB устройств выбрано подключенное USB устройство, при этом не установлен драйвер-фильтр данного типа и удаляет драйвер-фильтр для данного USB устройства. После выполнения данной команды необходимо переподключить USB устройство для активации драйвера. Можно воспользоваться командой Tools | Fast replug, чтобы избежать ручных операций по переподключению USB устройства.
Меню WindowWindow | USB devices - команда отображает/скрывает окно со списком USB устройств.
Window | Cascade - команда располагает все дочерние окна каскадом.
Window | Tile vertically - команда располагает все дочерние окна равномерно по вертикали.
Window | Tile horizontally - команда располагает все дочерние окна равномерно по горизонтали.
Window | Minimize all - команда сворачивает все дочерние окна.
Window | Arrange icons - команда располагает все свернутые дочерние окна по порядку внизу окна.
Меню HelpHelp | Content - команда открывает содержание файла справки.
Help | Tip of day - команда отображает окно с советом дня, которое появляется после первого запуска программы.
Help | About - команда отображает окно "О программе", в котором отображается номер версии программы и регистрационное имя.
Help | Registration online - команда запускает браузер и направляет его на ссылку регистрации программы. Окно USB устройствОкно USB устройств (рис.1) отображает топологию всех подключенных USB устройств в виде дерева. Текстовые описания, которые появляются в дереве программа, получает с помощью системных функций и в общем случае определяется производителем драйверов для устройства. Поэтому описание стандартных устройств (хост-контроллер, хаб и т.п.) может содержать локализованное описание, в зависимости от локализации вашей версии Windows.
Рис.1 Окно USB устройств
При отображении USB устройств программа определяет тип устройства и использует соответствующую иконку:
Вверху дерева устройство расположена панель с кнопками, с помощью которой вы быстро можете изменить вид отображения дерева. Далее названы кнопки и их функции при движении слева-направо:
Refresh - обновляет список USB устройств. В случае если у вас отключена функция автоматического обновления списка USB устройств (View | Auto refresh USBs tree) с помощью этой кнопки вы можете обновить дерево устройств вручную.
Show connected devices only - команда аналогична соответствующей команде в меню View. Данная опция включает/выключает отображение только подключенных устройств. Т.е. если эта опция включена, то в окне USB устройств не будут отображаться USB порты без подключенных устройств (рис.2).
Рис.2 Окно USB устройств со скрытыми USB портами
Hide host controllers without devices - данная активируется только при включенной предыдущей опции и включает/выключает отображение хост-контроллеров без подключенных устройств. Т.е. если эта опция включена, то в окне USB устройств не будут отображаться хост-контроллеры без подключенных устройств (рис.3).
Рис.3 Окно USB устройств со скрытыми хост-контроллерами
Show device details - данная команда аналогична команде Tools | Show details и отображает окно с подробной информацией об USB устройстве.
Краткую информацию об устройстве можно получить, если подвести указатель мыши к нужному устройству и задержать указатель на некоторое время. Появится окно с основными данными по устройству. Панель статуса и панель задачПо-умолчанию, панель задач расположена в нижней части главного окна (рис.1), а панель статуса в самом низу главного окна.
Панель задач
Рис.1. Панель задач
Панель задач служит для быстрого переключения между открытыми окнами. Поскольку дочерние окна могут перекрывать друг друга, то для того, чтобы открыть нужное окно бывает гораздо проще кликнуть по его заголовку, чем искать его среди окон на рабочем пространстве. Панель задач отображает кнопки с заголовками всех открытых дочерних окон. Активное окно отображается кнопкой в нажатом состоянии. Если заголовок окна слишком длинный, то отображаются только 30 первых букв заголовка. Полный заголовок окна можно увидеть на панели статуса, если подвести курсор мыши к нужно кнопке. Для переключения на другое окно, достаточно кликнуть по кнопке с нужным заголовком.
Панель статусаОтображает подсказку для каждого элемента интерфейса, в то время когда указатель мыши находится над ним или, в некоторых случаях прогресс выполнения какой-либо операции.
Как скрыть панель статуса или панель задачДля того чтобы показать или скрыть панель задач или панель статуса необходимо кликнуть по соответствующему пункту меню View | Toolbars. Скрытые элементы дают больше места для рабочего пространства и отображения других данных.
Окно мониторингаОкно мониторинга отображает данные, которые захватывает драйвер-фильтр для выбранного вами устройства (рис.1). Данное окно можно открыть любым из способов, описанных в разделе "Интерфейс пользователя".
Рис.1 Окно мониторинга
Окно данных содержит следующие элементы интерфейса:
Панель инструментов - содержит кнопки для выполнения команд по управлению данными в окне данных. Ниже перечислены функции каждой кнопки (слева-направо):Start/Stop - кнопка включения/выключения захвата данных. Если данная кнопка неактивна, то окно мониторинга ожидает подключение устройства (вы использовали команду Open waiting monitor window) или вы открыли окно для несуществующего устройства (например, с помощью функции открытия рабочего пространства). Перед включением захвата данных программа проверяет правильность установки драйвера-фильтра и при необходимости выводит соответствующее сообщение.
Filter - данное подменю позволяет задать фильтр данных, отображение которых не требуется. Параметры фильтра передаются в драйвер-фильтр и существенно влияют на производительность программы. При открытии данного окна параметры фильтра устанавливаются соответственно значениям, принятым по умолчанию в окне свойств программы. В любой момент вы можете изменить параметры фильтра для данного окна, не затрагивая при этом параметры фильтра по умолчанию. Для удобства работы вы можете создать несколько наборов фильтров и применять их по необходимости. О параметрах фильтра можно прочитать здесь.
Write data to a binary log file - данная опция включает/выключает автоматическую запись данных в двоичный лог-файл. Если окажется, что при включении записи в лог-файл, имя его не задано, то будет выведено соответствующее диалоговое окно, в котором вы должны будете ввести имя лог-файла.
View type - вид отображения данных в окне данных. В программе предопределено 3 вида данных.
•Short view - краткий вид отображения данных, отображает только самую общую информацию о каждом URB или IRP. Включает в себя направление передачи данных (к хосту или обратно), идентификатор пакета данных в квадратных скобках, наименование URB или IRP, штамп времени, и статус пакета данных или выполнения запроса; •Standard view - обычный вид отображения данных, отображает тоже, что и Short view + некоторую часть детальной информации о каждом URB или IRP, в зависимости от типа URB. •Full view - обычный вид отображения данных, отображает тоже, что и Standard view + шестнадцатеричные данные передаваемые в URB или IRP.
Show details about URB - если текущий вид отображения данных не позволяет увидеть всю информацию о URB, то ее можно получить нажав эту кнопку. Будет открыто новое окно информации, в котором будет отображена вся информация о пакете данных (рис.2).
Рис.2 Полная информация о URB
Clear data on the screen - данная кнопка позволяет очистить содержимое окна данных.
Open binary log file - данная кнопка позволяет открыть существующий двоичный лог-файл и при желании установить его в качестве текущего лог-файла, который будет использоваться для автоматической записи захватываемых данных. При выполнении данной команды появляется диалоговое окно, в котором запрашивается имя файла и проверяется, соответствует ли заголовок двоичного файла тому устройству, для которого открыто окно мониторинга. В случае несовпадения заголовков, будет выведено предупреждающее сообщение.
Save data to a binary log file - данная кнопка позволяет задать новый лог-файл для автоматической записи захватываемых данных сохранить все или часть данных в новый файл и по своему действию аналогично команде File | Save.
Copy all data to other binary file - данная кнопка позволяет сохранить все или часть данных в другой двоичный лог-файл или XML файл и по своему действию аналогично команде File | Save as. Для сохранения части данных необходимо выбрать два или более пакета данных в окне данных.
Delete current log file - данная кнопка позволяет удалить текущий лог-файл и все данные в нем.
Find - данная кнопка аналогична команде Edit | Find.
Find next - данная кнопка аналогична команде Edit | Find next.
Print preview - данная кнопка позволяет распечатать информацию в окне данных на принтере. При вызове этой команды будет открыто новое окно информации, в котором будут присутствовать информация по всем или только выделенные пакетам данных. При выводе информации будет использоваться текущий вид данных.
Окно данных - отображает захваченные данные в зависимости от выбранного типа представления данных. При подведении указателя мыши к ключевым словам описания (имя функции, текст, выделенный жирным шрифтом, pipe handles), будет выведена контекстная подсказка по слову под курсором.
Панель статуса - располагается в самом низу окна мониторинга и отображает статус его статус.
•State - текущее состояние окна мониторинга (OK - включен захват данных, Disabled - ошибка при включении режима захвата данных); •Bytes processed - количество обработанных байт в каждом пакете данных. Изменение данного поля сигнализирует о наличии потока данных; •Log file - указывает на наличие двоичного лог-файла и состояние автоматической записи в лог-файл (включено/выключено). Окно теста производительностиОкно теста производительности позволяет оценить параметры потока, который генерирует или может генерировать ваше устройство (рис.1). Данное окно можно открыть любым из способов, описанных в разделе "Интерфейс пользователя".
Рис.1 Окно теста производительности
В данном окне существуют следующие элементы интерфейса:
Trend scale - данная группа переключателей позволяет выбрать максимальное значение по оси Y на графике производительности. В случае если вы выбрали переключатель "Auto", то максимальное значение будет вычисляться автоматически при добавлении новых данных на график производительности.
Data trend - отображает график производительности для выбранного устройства, где по оси X отображается время, прошедшее с начала теста (в секундах), а по оси Y отображается интенсивность потока данных в байт/с, кбайт/с или Мбайт/с. Вы можете выполнять некоторые простые действия с графиком:
•Увеличение участка графика. Для этого при нажатой левой клавише Shift выделите мышью область графика, которую надо увеличить. Двойной клик левой клавишей мыши по графику с одновременно нажатой клавишей Shift возвращает график в исходное состояние. •Перемещение графика. Необходимо для того, чтобы просмотреть невидимые участки графика. Для этого удерживая левую клавишу Ctrl одновременно с левой клавишей мыши на графике, прокрутите график до нужной точки. •Увеличение временного интервала отображения графика. Необходимо воспользоваться слайдером под графиком. USB device testing - с помощью данной группы элементов задаются параметры тестирования USB устройства.Don't generate data flow - В общем случае программа не может генерировать поток данных для оценки максимальной производительности USB устройства. Программа лишь собирает статистические данные о передаваемых объемах информации в единицу времени. Поэтому данная опция активируется для всех USB устройств.
Use a file with data - Однако в случае с USB дисками программа может запускать функцию копирования, что равнозначно генерации потока данных к устройству или наоборот. Поэтому при открытии данного окна программа определяет класс USB устройства. Если класс устройства соответствует USB диску, то программа пытается найти букву диска, сопоставленную диспетчером устройств данному USB устройству. При удачном выполнении вышеперечисленных действий активируются дополнительные опции.
Data direction mode - в данном выпадающем списке вы можете выбрать направление передачи данных для тестирования. •Write - запись данных на USB диск; •Read - чтение данных с USB диска.
Transfer method - в данном выпадающем списке вы можете выбрать тип функции копирования которая будет использоваться для генерации потока данных. •Regular - данный метод использует системную функцию копирования Windows, которая использует кэширование и буферизацию. Больше подходит для синтетического теста по определению максимальной скорости записи/чтения. Данная скорость будет достигнута только при копировании файлов большого объема (несколько Мбайт); •RAW - данный метод использует внутреннюю функцию копирования, которая использует не использует кэширование и буферизацию. Скорость обмена данными, измеренная в этом тесте будет близка скорости при работе с этим диском в любом офисном приложении.
File name - в данном поле ввода задается имя файла, который будет использоваться для генерации потока данных. Если указанное имя файла существует на диске, то автоматически будет подсчитана минимальная продолжительность теста. Для расчета будет использоваться максимальная пропускная способность интерфейса устройства и размер файла. Если производится тест чтения USB диска, то файл должен располагаться на USB диске, иначе файл должен находиться на локальном диске компьютера.
Таблица данных - данная таблица отображает статистические данные, собранные за время последнего теста для обоих направлений передачи данных (к USB устройству или наоборот).
Data Transfer Rate•Maximum - максимальная пропускная способность интерфейса (data transfer rate) в течении теста; •Average - средняя пропускная способность интерфейса в течении теста.
Data by URB type - объем переданных данных с помощью URB разного типа за время теста•Total - суммарное количество байт (т.е. кол-во байт переданное с помощью всех типов URB); •Bulk+Interrupt - количество байт, переданное с помощью функции URB_FUNCTION_BULK_OR_INTERRUPT_TRANSFER (обычно используется для передачи маленьких блоков данных, например для передачи USB устройством своего статуса в компьютер или для перемещения большого объема данных в устройство или из него); •Isochronous - количество байт, переданное с помощью функции URB_FUNCTION_ISOCH_TRANSFER (специальный способ для передачи потоковых данных в USB устройство или от него, например USB камера с ее цифровым видеопотоком или звуковая плата с ее цифровым аудиопотоком); •Control - количество байт, переданное с помощью функции URB_FUNCTION_CONTROL_TRANSFER (обычно используется для передачи маленьких блоков данных, например для передачи USB устройством своего статуса в компьютер).
Группа элементов интерфейса для записи файла статистики - позволяет записывать статистические данные в файл, для того, чтобы его можно было использовать для последующего анализа. В следующий раз при открытии окна график теста производительности и значения статистики можно будет загрузить из файла, выбрав его в поле "Write statistics to file" и нажав кнопку "Replay". Если необходимо создать файл статистики, то перед началом теста необходимо указать имя файла статистики и включить опцию "Write statistics to file". Если требуется сохранить статистические данные, которые могут быть в указанном файле, то необходимо отключить опцию "Overwrite file".
Панель статуса - отображает статус окна теста производительности.
•State - текущее состояние окна теста производительности (OK - включен захват данных, Disabled - ошибка при включении режима захвата данных); •Current op(eration) - в режиме тестирования USB диска показывает текущее направление копирование данных (запись или чтение); •Bytes processed - количество обработанных байт в режиме тестирования USB диска.
Для того чтобы запустить тест производительности необходимо нажать кнопку "Start". Перед началом теста программа проверит расположение и наличие файла с данными для теста (если требуется). В случае ошибки будет выведено соответствующее сообщение.
Если в опциях окна теста производительности указано генерировать поток данных, вместе с началом теста начнется копирование файла с данными на USB диск или с него и тест будет завершен автоматически после окончания копирования файла.
Если поток данных не генерируется, то тест необходимо завершить повторным кнопки "Stop". Окно информации об устройствеОкно теста информации в виде отчета отображает в едином стиле всю дополнительную и подробную информацию (техническая информация об устройстве, информация об URB и т.п.) (рис.1). Данное окно можно открыть любым из способов, описанных в разделе "Интерфейс пользователя".
Рис.1 Окно информации
Данное окно содержит следующие элементы интерфейса:
Панель инструментов - содержит кнопки для быстрого доступа к функциям данного окна.
Print - по нажатию данной кнопки производится печать содержимого окна предварительного просмотра с текущими параметрами принтера. Команда аналогична команде File | Print. Для настройки параметров печати можно воспользоваться пунктом меню File | Print setup.
Save as Microsoft Word document - команда позволяет сохранить отчет в формате Microsoft Word document. При вызове данной команды будет показано диалоговое окна, в котором вы должны будете указать имя файла. Команда аналогична команде Tools | Save as Microsoft Word document.
Save as PDF file - команда позволяет сохранить отчет в формате Adobe PDF. При вызове данной команды будет показано диалоговое окна, в котором вы должны будете указать имя файла. Команда аналогична команде Tools | Save as PDF file
Find - данная команда позволяет осуществлять поиск по тексту в окне предварительного просмотра. После вызова данной команды открывается окно (рис.1) в котором вы можете задать параметры поиска.
Рис.1 Окно параметров поиска
Text to find - текст, который требуется найти;
Options - здесь указываются атрибуты строки поиска
•Case sensitive - учитывать различия между строчными и заглавными буквами при поиске.
Origin - задается начальная позиция поиска
•1st page - искать начиная с первой страницы; •Current page - искать только на текущей странице.
После нажатия кнопки OK программа попробует найти указанный текст. Если текст будет найден, то фокус в окне мониторинга будете перемещен к найденному тексту.
Окно предварительного просмотра - позволяет просматривать запрошенную информацию, например, перед выводом ее на печать. По нажатию правой кнопки мыши на окне предварительного просмотра появляется всплывающее меню, позволяющее выбрать более удобную форму представления данных.
200% - 10% - вы можете выбрать масштаб представления отчета с данными. По умолчанию выбран масштаб 100%, что соответствует действительному размеру отчета.
Page width - размер страницы по ширине будут автоматически подобран в соответствии с шириной окна информации.
Whole page - размер страницы по высоте и ширине будут автоматически подобран в соответствии с размерами окна информации.
Two pages - тоже, что Whole page, только будут отображаться две страницы рядом.
Рабочее пространствоПеред тем как выходить из программы, вы можете сохранить конфигурацию вашей текущей сессии работы с программой в рабочем пространстве. Это позволяет с легкостью сохранять ваши настройки между рабочими сессиями. Вы может создавать, удалять и сохранять рабочие пространства вручную.
Advanced USB Port Monitor имеет три типа рабочих пространств:
Рабочее пространство по умолчанию - данное рабочее пространство загружается всегда после первого запуска программы и в случае, если вы не загружали пользовательских рабочих пространств. Данный тип рабочего пространства сохраняет только информацию о позиции главного окна и расположении элементов интерфейса в главном окне программы.
Пользовательские рабочие пространства во внутреннем хранилище - это такие рабочие пространства, которые вы создали сами, и сохранили их под неким именем. Однажды созданное рабочее пространство хранит все настройки программы, включая расположение всех дочерних окон и их параметры, существовавших на момент создания или сохранения рабочего пространства. При загрузке рабочего пространства все параметры рабочего пространства по умолчанию игнорируются. Рабочие пространства данного типа хранятся в папке Workspaces в папке с программой.
Пользовательские рабочие пространства в файле - то же самое, что Пользовательские рабочие пространства во внутреннем хранилище за исключением того, что данные об этих рабочих пространствах хранятся в отдельном файле у вас на диске и не отображаются в диалоговом окне при вызове команды File | Open workspace.
Создание, Загрузка и Сохранение рабочего пространстваИспользуйте следующие параметры командной строки и пункты меню для управления рабочими пространствами:
Если имя файла рабочего пространства (с расширением auw указано в командной строке, то при старте программы будет загружено указанное рабочее пространство).
File | Open workspace - команда открывает диалоговое окно (рис.1) со списком рабочих пространств. В диалоговом окне отображаются только рабочие пространства, сохраненные во внутреннем хранилище программы и не включает рабочие пространства, сохраненные в файлах с помощью команды File | Save workspace to file.
Рис.1 Диалоговое окно выбора рабочего пространства
Для загрузки рабочего пространства необходимо выбрать его из списка и нажать кнопку OK. После этого выбранное рабочее пространство будет загружено. Процесс загрузки рабочего пространства может сопровождаться предупреждающими сообщениями, если устройство, для которого создается дочернее окно из рабочего пространства не подключено. Проблемное окно будет создано, но функциональность в нем будет ограничена до подключения соответствующего устройства.
File | Save workspace - команда активируется только если ранее было загружено какое-либо рабочее пространство и позволяет сохранить все изменения в рабочем пространстве, которые были сделаны после его загрузки.
File | Save workspace as - команда позволяет сохранить рабочее пространство под новым именем. При вызове данной команды будет выведено диалоговое окно, с предложение ввести имя рабочего пространства (рис.2), после нажатия кнопки OK в диалоговом окне имя рабочего пространства будет проверено на запрещенные символы (нельзя использовать запрещенные в именах файлов) и рабочее пространство будет сохранено во внутреннем хранилище с указанным именем.
Рис.2 Диалоговое окно ввода имени рабочего пространства
File | Delete workspaces - команда открывает диалоговое окно (рис.1) со списком рабочих пространств, которые вы можете удалить. В отличие от диалогового окна для команды File | Open workspace вы можете выбрать несколько рабочих пространств, которые необходимо удалить.
File | Open workspace in file - команда открывает диалоговое окно в котором вы может выбрать файл с рабочим пространством на диске. Идентично команде File | Open workspace, за исключением того, что будет выведено стандартное диалоговое окно Windows запроса имени файла.
File | Save workspace to file - команда открывает диалоговое окно в котором вы может задать путь и имя файла в котором будет сохранено рабочее пространство на диске.
File | Open last workspace on startup - данная опция указывает программе, что при следующем запуске необходимо загружать рабочее пространство, которое было активно во время последнего использовании программы. Если никакое рабочее пространство не использовалось ранее, то при старте данная опция игнорируется. Если имя файла рабочего пространства указано как параметр в командной строке, то данная опция игнорируется.
Содержимое рабочего пространстваИнформация из рабочего пространства применяется суммарно: сначала загружается рабочее пространство по умолчанию и затем дополняется или перекрывается параметрами из пользовательского рабочего пространства. Каждое пользовательское рабочее пространство хранит следующую информацию о последней рабочей сессии:
•Данные о расположении и размерах главного окна программы; •Данные о расположении и размерах перемещаемых элементов интерфейса главного окна программы (меню, панель задать и т.п.); •Для каждого дочернего окна: 1.Идентификаторы устройства, для которого окно было открыто; 2.Заголовок открытого окна; 3.Данные о расположении и размерах окна.
Дополнительно для каждого типа дочернего окна
•Для окон мониторинга: 1.Параметры фильтра; 2.Имя двоичного лог-файла; 3.Текущий вид данных; 4.Состояние кнопки "Запись в файл включена/выключена".
•Для окон теста производительности: 1.Масштаб графика производительности; 2.Состояние флага "Запись файла статистики"; 3.Состояние флага "Перезапись файла статистики"; 4.Имя файла статистики; 5.Тип теста производительности; 6.Имя файла, используемого для теста производительности.
•Для окон информации: 1.Содержание отчета
Опции программыОпции программы на рис.1 позволяют настроить внешний вид главного окна программы и вид окон мониторинга.
Start in minimized state - если данная опция включена, то при старте программы главное окно не будет появляться на рабочем столе, а только на панели задач Windows или в SysTray.
Minimize to SysTray - если данная опция включена, то при минимизации главного окна программы программа будет помещать свою иконку на панель рядом с часами (SysTray) вместо того, чтобы помещать иконку на панель задач Windows.
Output data to a monitor window in minimized state - если данная опция выключена, то если главное окно программы или окно мониторинга свернуто (минимизировало), то данные в окно мониторинга выводиться не будут, что значительно снижает нагрузку на процессор в тот момент, когда вы не работает с программой или каким-либо окном мониторинга.
Show tooltips in the monitor window - данная опция включает/выключает всплывающие подсказки в окне мониторинга (см. рис.1 поз. [5] в разделе "Интерфейс пользователя")
Группа элементов интерфейса "Monitor window view" - позволяет настроить внешний вид окна мониторинга.Font type - тип шрифта, который будет использоваться для отображения данных в окне мониторинга.
Background/font/selection color - данная группа элементов интерфейса задает цвета фона, цвет шрифта и цвет фона выделенных элементов в окне данных окна мониторинга (см. рис.1 в разделе "Окно мониторинга").
URB to/from a host controller font color - данная группа элементов интерфейса задает цвета шрифта для данных передаваемых к хост-контроллеру и от него соответственно (см. рис.1 в разделе "Окно мониторинга").
Search results color - данный элемент интерфейса задает цвет, которым будет подсвечиваться найденный текст при поиске.
Screen buffer size - размер экранного буфера определяет количество пакетов данных, который хранятся в окне мониторинга. Если при добавлении нового пакета данных в окно данных количество пакетов становится больше указанного значения, то наиболее старый пакет данных удаляется из окна данных. Чем больше указанное значение, тем больше памяти требуется программе для нормальной работы, поскольку каждый пакет данных требует определенного количества байт памяти.
Transparency - задает прозрачность главного окна и всех дочерних окон. Это может потребоваться, когда требуется наблюдать за пространством, рабочего стола, которое перекрывает окно программы.
Опции программы на рис.2 позволяют создать один или несколько преднастроенных фильтров, которые вы затем можете быстро загружать в меню Filter в окне мониторинга. При этом при открытии окна мониторинга автоматически будет установлен фильтр, выбранный в поле "Filter preset".
Рис.2 Настройка фильтра по умолчанию
Создание фильтра1.Необходимо выбрать один из фильтров в списке "Filter preset", который вы хотите использовать как основу для создания нового фильтра; 2.Изменить параметры фильтра по необходимости; 3.Задать новое имя в поле "Filter preset"; 4.Сохранить фильтр, нажав кнопку "Save"; 5.Выбрать один из фильтров в списке "Filter preset", который вы хотите использовать по умолчанию.
Редактирования фильтра1.В списке "Filter preset" необходимо выбрать фильтр, который вы хотите изменить; 2.Изменить параметры фильтра по необходимости; 3.Сохранить фильтр, нажав кнопку "Save"; 4.Выбрать один из фильтров в списке "Filter preset", который вы хотите использовать по умолчанию.
Удаление фильтра1.В списке "Filter preset" необходимо выбрать фильтр, который вы хотите удалить; 2.Нажать кнопку "Delete" и подтвердить ваше желание удалить фильтр; 3.Выбрать один из фильтров в списке "Filter preset", который вы хотите использовать по умолчанию.
Параметры фильтраПараметры фильтра подразделяются на несколько групп:
Общие параметры фильтра в группе "Driver settings"
Log URBs to a host controller (down) - включенный параметр фильтра указывает на то, что драйвер будет захватывать пакеты данных идущие к хост-контроллеру.
Log URBs from a host controller (up) - включенный параметр фильтра указывает на то, что драйвер будет захватывать пакеты данных идущие от хост-контроллера.
Log PnP IOCTL requests - включенный параметр фильтра указывает на то, что драйвер будет захватывать пакеты системы PnP, с major control code = IRP_MJ_PNP.
Log Power IOCTL requests - включенный параметр фильтра указывает на то, что драйвер будет захватывать пакеты, с major control code = IRP_MJ_POWER.
Log other IOCTL requests - включенный параметр фильтра указывает на то, что драйвер будет захватывать пакеты, с major control code типа IRP_MJ_CREATE, IRP_MJ_CLOSE, IRP_MJ_CLEANUP и т.п.
Фильтр по имени URB запроса - данная группа опций позволяет задать фильтр по каждой функции URB, которая может быть передана к хост-контроллеру и от него. Это может потребоваться, когда вас интересует определенная часть в обмене данными между устройством и компьютером, например, момент инициализации, когда передаются функции запроса дескрипторов. Более подробную информацию по URB функциям можно получить в документации Microsoft Windows Driver Development Kit. Как просмотреть техническую информацию об устройствеВы хотите просмотреть подробную техническую информацию об USB устройстве, которое присутствует в списке USB устройств в Advanced USB Port Monitor? Воспользуйтесь одним из трех способов, описанных в разделе "Интерфейс пользователя" для того, чтобы открыть окно информации. Как захватывать данныеВы хотите просмотреть данные и пакеты данных, которыми обменивается компьютер и USB устройство? Шаг 1.Для захвата данных требуется выполнение трех условий:
1.Ваше устройство должно быть подключено в USB порт - если устройство еще не подключено, то подключите его сейчас в любой свободный USB порт; 2.Ваше должно правильно установлено и инициализировано в ОС Windows - если устройство не распознается или не инициализируется Windows (в списке устройств в программе устройство обозначено иконкой 3.Для вашего устройства должен быть установлен наш драйвер-фильтр в качестве фильтра класса или фильтра устройства - если вы не производили никаких действий с драйвером после установки программы (и не забыли перезагрузить компьютер после установки программы), то ничего делать не нужно. Иначе, воспользуйтесь командами по управлению драйвером для его установки и регистрации в системе.
Шаг 2.Воспользуйтесь одним из трех способов, описанных в разделе "Интерфейс пользователя" для того, чтобы открыть окно мониторинга.
Шаг 3.С помощью кнопки "Filter" установите параметры фильтра по вашему желанию. Если вы не знаете значения параметров фильтра, то рекомендует включить все его опции.
Шаг 4.Если хотите создать лог-файл с захватываемыми данными, то нажмите кнопку
Шаг 5.Нажмите кнопку "Start"
•Убедиться, что выполнены все условия шага 1. •Включены все опции фильтра •Ваше устройство передает или принимает какие-либо данные. Большинство USB устройств постоянно сообщает о своем статусе компьютеру. Если ваше устройство является исключением, то необходимо сгенерировать трафик для вашего устройства, для этого просто используйте устройство по прямому назначению (мышь - подвигайте ею, звуковая плата - воспроизводите звук через нее, USB диск - запиши файл на диск или прочитайте с него и т.п.).
Если вы до сих пор не можете увидеть данные, то обратитесь к разделу "Известные проблемы" или свяжитесь с нашей службой тех. поддержки по адресу support page.
Захват данных у подключаемых устройствВы хотите просмотреть данные и пакеты данных, которыми обменивается компьютер и USB устройство во время подключения USB устройства?
Шаг 1.Для захвата данных требуется выполнение двух условий:
1.Ваше должно правильно определяться в ОС Windows - если устройство не распознается (в списке устройств в программе устройство не появляется), то необходимо обратится к изготовителю устройства для получения новой версии драйвера или инструкции по установке устройства. Возможно, что вам поможет перезагрузка компьютера; 2.Для вашего устройства должен быть установлен наш драйвер-фильтр в качестве фильтра класса или фильтра устройства - если вы не производили никаких действий с драйвером после установки программы (и не забыли перезагрузить компьютер после установки программы), то ничего делать не нужно. Иначе, воспользуйтесь командами по управлению драйвером для его установки и регистрации в системе.
Шаг 2.Выньте разъем вашего USB устройства из USB порта.
Шаг 3.Воспользуйтесь способом 1 или способом 2 описанных в разделе "Интерфейс пользователя" для того, чтобы открыть ожидающе окно мониторинга. При этом будет открыто окно мониторинга в котором будет неактивна кнопка старта захвата данных
Шаг 4.С помощью кнопки "Filter" установите параметры фильтра по вашему желанию. Если вы не знаете значения параметров фильтра, то рекомендует включить все его опции.
Шаг 5.Если хотите создать лог-файл с захватываемыми данными, то нажмите кнопку
Шаг 6.Подсоедините ваше устройство к тому же USB порту, из которого вы его отсоединили. После того, как устройство определится Windows и появится в списке USB устройств, в программе автоматически активируется кнопка старта захвата данных
Нажмите кнопку "Start"
•Убедиться, что выполнены все условия шага 1. •Включены все опции фильтра •Ваше устройство передает или принимает какие-либо данные. Большинство USB устройств постоянно сообщает о своем статусе компьютеру. Если ваше устройство является исключением, то необходимо сгенерировать трафик для вашего устройства, для этого просто используйте устройство по прямому назначению (мышь - подвигайте ею, звуковая плата - воспроизводите звук через нее, USB диск - запиши файл на диск или прочитайте с него и т.п.).
Если вы до сих пор не можете увидеть данные, то обратитесь к разделу "Известные проблемы" или свяжитесь с нашей службой тех. поддержки по адресу support page.
Работа с лог-файломВы хотите просмотреть данные и пакеты данных, которыми вы захватили ранее в двоичный лог-файл?
При инсталляции программы она регистрируется в ОС Windows и ее оболочке так, что вы можете кликнуть два раза левой клавишей мыши на имени лог-файла (с расширением aum) и данный лог-файл будет открыт в программе. Вы также можете открыть лог-файл с помощью команды File | Open. При этом программа прочитает заголовок лог-файла, и если определить, что лог-файл был создан для другого USB устройства, то предупредит вас об этом.
В открытом окне, вы можете выполнять с файлом все те же действия, что описаны в разделе "Окно мониторинга". Известные проблемыПрограмма не запускается - это может происходить по той причине, что исполняемый файл программы был модифицирован или производится его отладка. Косвенной причиной этого является запущенный отладчик SoftIce или подобный.
При нажатии кнопки "Start" в окне мониторинга появляется сообщение об ошибке и захват данных не происходит - причиной является неправильно установленный или зарегистрированный драйвер-фильтра. Убедитесь, что:
•Вы перезагрузили компьютер после установки программы; •У вас достаточно прав для процедуры установки драйвера - обычно это доступно только администраторам системы; •Файл драйвера ausbmon.sys находится в папке с программой и имеет ненулевой размер; •Драйвер зарегистрирован в системе - нажмите правую кнопку мыши на списке USB устройств и убедитесь, что пункт меню "Install driver service" неактивен, если пункт активен, то необходимо кликнуть по этому пункту меню; •Драйвер установлен для устройства - выберите USB устройство для которого, вы хотите захватить данные в списке USB устройств и нажмите правую кнопку мыши и убедитесь, что пункт меню "Install device filter driver" или "Install class filter driver" неактивен, если оба пункта активны, то необходимо кликнуть по пункту меню "Install class filter driver" и перезагрузить компьютер.
Если вышеперечисленные пункты не помогают решить вашу проблему, то попробуйте: 1.удалить драйвер и его регистрацию из системы; 2.перезагрузить компьютер; 3.переустановить программу; 4.выполнить команду "Install driver service"; 5.выполнить команду "Install class filter driver"; 6.перезагрузить компьютер.
Если при повторной попытке регистрации или установки драйвера возникает ошибка, то свяжитесь с нами и сообщите текст ошибки для получения персональных рекомендаций.
При нажатии кнопки "Start" в окне мониторинга сообщение об ошибке не появляется, но захват данных не происходит - причиной является то, что драйвер не был установлен для вашего USB устройства или вашего устройство не относится к классу USB устройств, поддерживаемому Windows. В общем случае достаточно перезагрузить компьютер. Если это не помогает, то выполнить действия, описанные для предыдущей проблемы.
При заведомо рабочего USB устройства в списке устройств в программе оно помечено иконкой FAQQ: Как сказывается работа драйвера-фильтра на работе устройства? A: Наш драйвер полностью соответствует спецификации WDM filter driver и корректно обрабатывает все типы запросов, которые могут проходит через него. Во время своей работы он затрачивает ровно столько времени, сколько необходимо для буферизации данных. Это составляет незначительное время, по сравнению со временем выполнения запроса к USB устройству. Поэтому его работа не сказывается на работе устройства.
Q: Может ли драйвер-фильтра повредить данные передаваемые в устройство или получаемые от него? A: Теоретически возможно все. Практически, наш драйвер был проверен с помощью отладчика уровня ядра, с использованием таких тестовых инструментов Microsoft как verifier и HCT 12.10 (Hardware Compatibility Test) в самых стрессовых условиях, что исключает* сбои в работе драйвера.
Q: Может ли драйвер-фильтра или программа повредить данные на локальном диске? A: Нет.
Q: Требуются ли какие-либо кабели или дополнительные устройства для захвата данных? A: Наше программное обеспечения работает на уровне программного обеспечения и не зависит от кабелей. Для работы нашей программы не требуется специальных или дополнительных устройств.
Q: Почему вы используете драйвер-фильтр, когда существуют приложения которые работают без него и выполняют те же самые операции? A: Наше программное использует только документированные и одобренные Microsoft технологии. Мы не используем технологии, в частности метод patch (когда функции, расположенные в одном драйвере ядра, подменяются на другие функции, расположенные в другом драйвере), с использованием недокументированных и опасных методов, что может привести к сбоям в работе операционной системы и USB устройства в частности При этом, совершенно не выигрывая в функциональности и производительности.
|
||||||||||||||||||||||||||||||||||||||