Перед тем как выходить из программы, вы можете сохранить конфигурацию вашей текущей сессии работы с программой в рабочем пространстве. Это позволяет с легкостью сохранять ваши настройки между рабочими сессиями. Вы может создавать, удалять и сохранять рабочие пространства вручную.
Advanced USB Port Monitor имеет три типа рабочих пространств:
Рабочее пространство по умолчанию - данное рабочее пространство загружается всегда после первого запуска программы и в случае, если вы не загружали пользовательских рабочих пространств. Данный тип рабочего пространства сохраняет только информацию о позиции главного окна и расположении элементов интерфейса в главном окне программы.
Пользовательские рабочие пространства во внутреннем хранилище - это такие рабочие пространства, которые вы создали сами, и сохранили их под неким именем. Однажды созданное рабочее пространство хранит все настройки программы, включая расположение всех дочерних окон и их параметры, существовавших на момент создания или сохранения рабочего пространства. При загрузке рабочего пространства все параметры рабочего пространства по умолчанию игнорируются. Рабочие пространства данного типа хранятся в папке Workspaces в папке с программой.
Пользовательские рабочие пространства в файле - то же самое, что Пользовательские рабочие пространства во внутреннем хранилище за исключением того, что данные об этих рабочих пространствах хранятся в отдельном файле у вас на диске и не отображаются в диалоговом окне при вызове команды File | Open workspace.
Создание, Загрузка и Сохранение рабочего пространства
Используйте следующие параметры командной строки и пункты меню для управления рабочими пространствами:
Если имя файла рабочего пространства (с расширением auw указано в командной строке, то при старте программы будет загружено указанное рабочее пространство).
File | Open workspace - команда открывает диалоговое окно (рис.1) со списком рабочих пространств. В диалоговом окне отображаются только рабочие пространства, сохраненные во внутреннем хранилище программы и не включает рабочие пространства, сохраненные в файлах с помощью команды File | Save workspace to file.
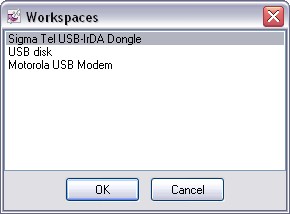
Рис.1 Диалоговое окно выбора рабочего пространства
Для загрузки рабочего пространства необходимо выбрать его из списка и нажать кнопку OK. После этого выбранное рабочее пространство будет загружено. Процесс загрузки рабочего пространства может сопровождаться предупреждающими сообщениями, если устройство, для которого создается дочернее окно из рабочего пространства не подключено. Проблемное окно будет создано, но функциональность в нем будет ограничена до подключения соответствующего устройства.
File | Save workspace - команда активируется только если ранее было загружено какое-либо рабочее пространство и позволяет сохранить все изменения в рабочем пространстве, которые были сделаны после его загрузки.
File | Save workspace as - команда позволяет сохранить рабочее пространство под новым именем. При вызове данной команды будет выведено диалоговое окно, с предложение ввести имя рабочего пространства (рис.2), после нажатия кнопки OK в диалоговом окне имя рабочего пространства будет проверено на запрещенные символы (нельзя использовать запрещенные в именах файлов) и рабочее пространство будет сохранено во внутреннем хранилище с указанным именем.
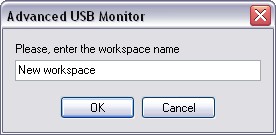
Рис.2 Диалоговое окно ввода имени рабочего пространства
File | Delete workspaces - команда открывает диалоговое окно (рис.1) со списком рабочих пространств, которые вы можете удалить. В отличие от диалогового окна для команды File | Open workspace вы можете выбрать несколько рабочих пространств, которые необходимо удалить.
|
Замечание: Рабочие пространства удаляются без возможности восстановления. |
File | Open workspace in file - команда открывает диалоговое окно в котором вы может выбрать файл с рабочим пространством на диске. Идентично команде File | Open workspace, за исключением того, что будет выведено стандартное диалоговое окно Windows запроса имени файла.
File | Save workspace to file - команда открывает диалоговое окно в котором вы может задать путь и имя файла в котором будет сохранено рабочее пространство на диске.
File | Open last workspace on startup - данная опция указывает программе, что при следующем запуске необходимо загружать рабочее пространство, которое было активно во время последнего использовании программы. Если никакое рабочее пространство не использовалось ранее, то при старте данная опция игнорируется. Если имя файла рабочего пространства указано как параметр в командной строке, то данная опция игнорируется.
|
Замечание: Пользовательские рабочие пространства не сохраняется автоматически. Вам необходимо воспользоваться соответствующей командой в меню File.
|
Содержимое рабочего пространства
Информация из рабочего пространства применяется суммарно: сначала загружается рабочее пространство по умолчанию и затем дополняется или перекрывается параметрами из пользовательского рабочего пространства. Каждое пользовательское рабочее пространство хранит следующую информацию о последней рабочей сессии:
•Данные о расположении и размерах главного окна программы;
•Данные о расположении и размерах перемещаемых элементов интерфейса главного окна программы (меню, панель задать и т.п.);
•Для каждого дочернего окна:
1.Идентификаторы устройства, для которого окно было открыто;
2.Заголовок открытого окна;
3.Данные о расположении и размерах окна.
Дополнительно для каждого типа дочернего окна
•Для окон мониторинга:
1.Параметры фильтра;
2.Имя двоичного лог-файла;
3.Текущий вид данных;
4.Состояние кнопки "Запись в файл включена/выключена".
•Для окон теста производительности:
1.Масштаб графика производительности;
2.Состояние флага "Запись файла статистики";
3.Состояние флага "Перезапись файла статистики";
4.Имя файла статистики;
5.Тип теста производительности;
6.Имя файла, используемого для теста производительности.
•Для окон информации:
1.Содержание отчета