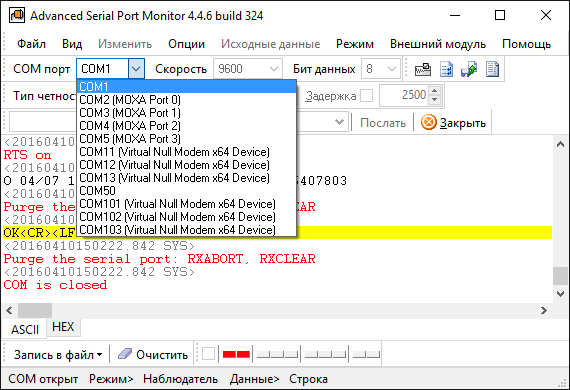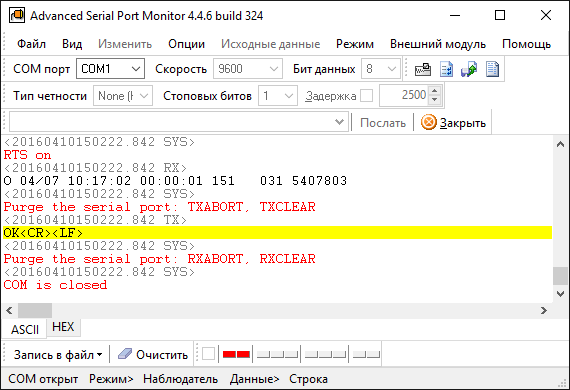Узнать COM порт или посмотреть все COM порты в WindowsПолучение списка последовательных портов в системе и поиск COM порта приложенияРабота с COM портами является частой задачей для специалистов, связанных с отладкой и обслуживанием промышленного оборудования, системных администраторов и энтузиастов. Эти порты используются для связи с различными устройствами, такими как микроконтроллеры, датчики, сенсоры и другие системы, работающие через последовательный интерфейс. Иногда в процессе работы нужно определить, какие COM-порты есть на компьютере, а также посмотреть данные, передаваемые через них. Узнать или просмотреть COM-порты на компьютере может понадобиться при начале работы с новым или неизвестным устройством, поскольку номер COM порта или его имя (например, COM10), это точка доступа ко всем возможностям связи с устройством. Как посмотреть все COM порты в WindowsЗадача может оказаться не такой простой и очевидной. Самый простой способ - это открыть Диспетчер устройств, перейти в группу Порты и посмотреть список там. Но это работает не всегда:
Для решения такой задачи можно воспользоваться Advanced Serial Port Monitor. Программа может определять порты несколькими способами, чтобы получить наиболее полный список с номером порта и его описанием:
Как найти COM порт, который использует приложениеВ Windows каждый COM-порт может использоваться только одной программой, так как он открывается в эксклюзивном режиме. Если номер порта неизвестен, его можно найти простым перебором, поочередно пытаясь выбрать и открыть порт с помощью программы, например Advanced Serial Port Monitor. При открытии порта нужно использовать Ручной режим (главное меню Режим) и относительно стандартные параметры связи 9600 8N1.
Как узнать параметры связи приложенияПрограмма Advanced Serial Port Monitor позволяет не только просматривать данные, передаваемые через COM-порт, но и может определить параметры связи. Это может быть полезно, если нужно выяснить настройки приложения, работающего со внешним устройством через последовательный интерфейс. К параметрам связи относятся: скорость передачи данных, количество бит данных или стоповых битов, контроль четности и другие. Для определения параметров связи нужно сделать:
Скачайте бесплатную пробную версию
Поможет в диагностике проблем Смотрите также
Анализатор RS232 |
|