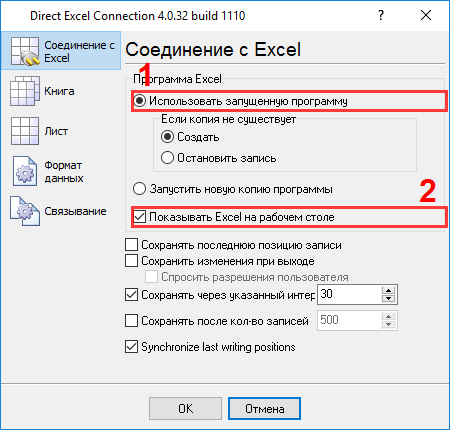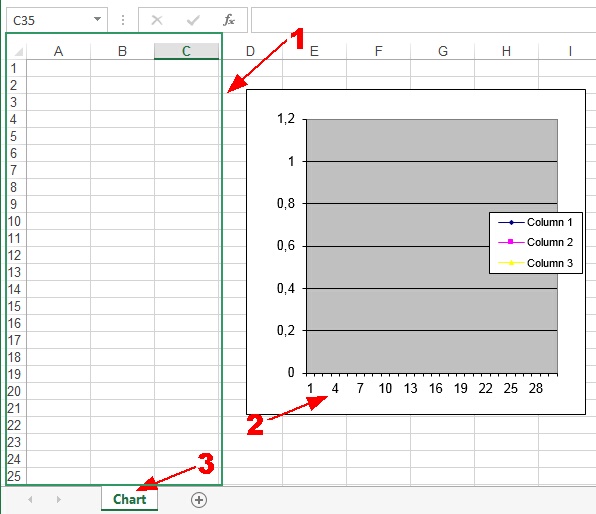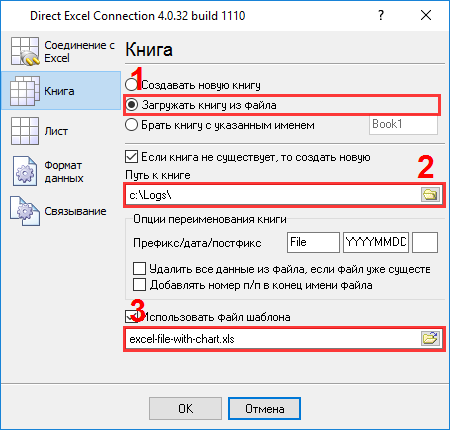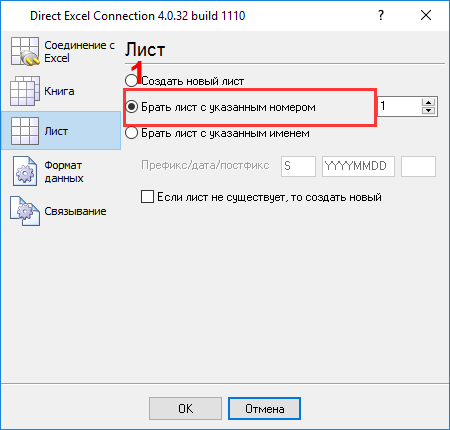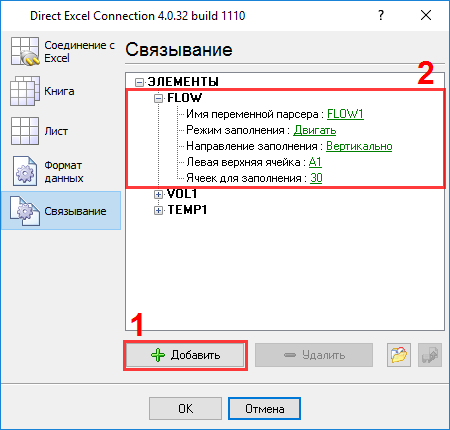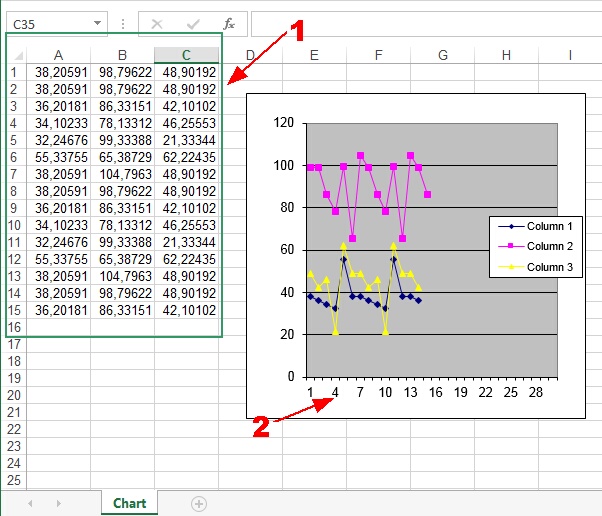Экспорт данных и построение графиков в Excel в реальном времени с помощью модуля Direct Excel ConnectionСценарий проблемы: Я хочу, чтобы Excel автоматически получал и отображал данные ASCII, как подобие осциллографа. Требования:
Подразумевается что: Вы подготовили переменные парсера для экспорта. Для данного примера данные подготовлены в предыдущей части. Также вы можете просмотреть другие примеры парсинга данных (разные типы парсеров) Решение: Все переменные парсера готовы для экспорта в Excel с помощью модуля "Direct Excel Connection". Пожалуйста, откройте окно настройки модуля "Direct Excel Connection" (рис.1), кликнув дважды на имени модуля в списке модулей экспорта данных или кликнув по кнопке "Настроить" ниже этого списка.
Просто выберите опции №1 и №2. Эти опции позволят вам запускать Excel автоматически и отображать его на рабочем столе. В этом случае Excel будет стартовать автоматически при запуске программы. Поскольку мы хотим рисовать графики в реальном времени, то мы должны подготовить файл Excel перед следующим шагом. В этом примере мы создали диаграмму с тремя графиками. Каждый график базируется на данных их колонок A, B или C. Мы будем помещать значения переменных FLOW1, VOLW1 и TEMP1 в соответствующую колонку, а Excel будет автоматически обновлять нашу диаграмму. Мы будем использовать только последние 30 значений на нашей диаграмме.
Рисунок выше содержит следующие элементы:
Файл Excel, который мы создали, вы можете скачать здесь и использовать в вашей работе. На следующей странице необходимо выбрать наш файл, который мы подготовили ранее в соответствии с нашими требованиями (построение графиков в реальном времени).
Вы должны выбрать опцию "Использовать книгу из файла" (рис.3 поз.1), которая позволяет загружать существующий файл и записывать данные в него. Путь к файлу и его имя, вы должны указать в поле №2. Опция в позиции №3 позволяет сохранять все записанные данные при выходе из программы.
На следующей странице, с помощью опции в позиции №3, вы должны указать номер листа в рабочей книге. Мы создали рабочую книгу, где лист первый (рис.4 поз.3). Поэтому мы должны указать этот номер на странице "Лист". Последняя страница "Связывание" (рис.5) очень важна. На этой странице указаны описание колонок и их позиция. Вам необходимо связать каждую колонку с именем переменной парсера, значение которой должно туда записываться.
Для добавления нового описания колонки необходимо кликнуть по кнопке "Добавить" (рис.5, поз. 7). Перед добавлением параметров колонки программа запросить описание, где вы можете указать что угодно. В этом примере мы добавили 3 описания колонок с соответствующими описаниями. Каждая колонка описывается следующими параметрами:
Теперь, кликните на кнопке "OK", чтобы закрыть окно настройки модуля "Direct Excel Connection ". Затем закройте окно настройки конфигурации. Хорошо. Настройка завершена, и можно приступать к тестированию. Попробуйте принять пакет данных от устройства. Если парсер верно настроен, то в Excel будут записаны значения переменных парсера, и Microsoft Excel будет автоматически строить графики (Рис.14).
Рисунок выше содержит следующее:
Файл Excel со всеми значениями и графиками вы можете скачать здесь. Сопутствующие статьи:
Advanced Serial Data Logger. Дополнительные материалы:Последовательный интерфейс RS232 разводка и сигналы Кабели и сигналы Кабели мониторинга данных |
|