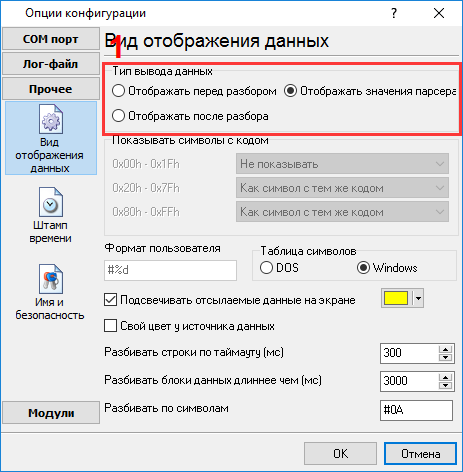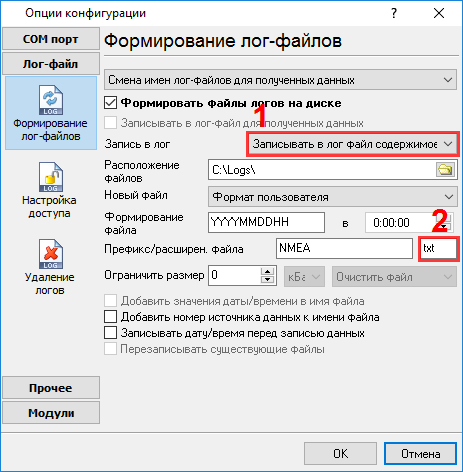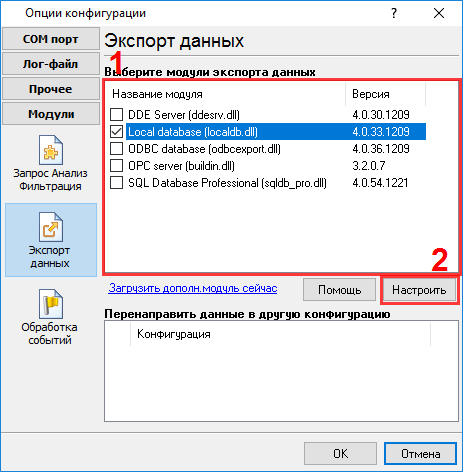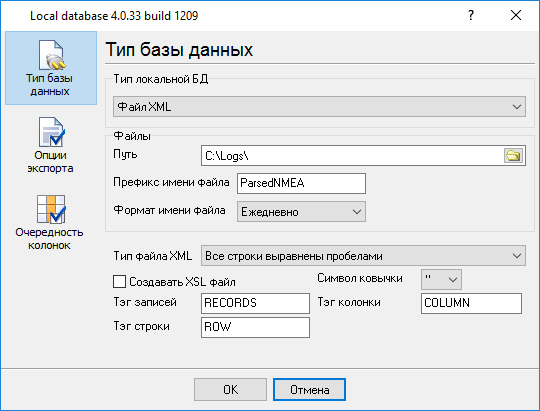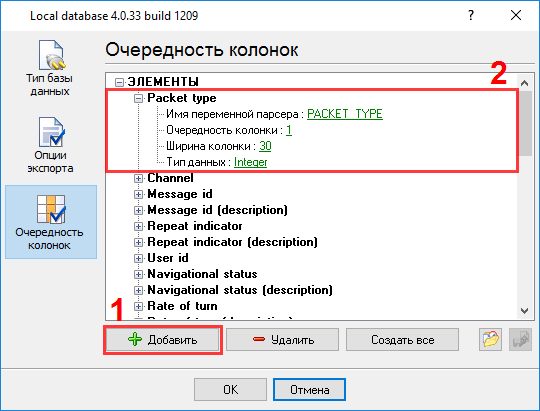Экспорт всех принимаемых данных AIS или NMEA в XML, в тестовый файлЕсли стоит задача по экспорту большого количества переменных, то придется отказаться от использования базы данных. Дело в том, что таблица в базе данных может содержать ограниченное количество колонок, а из-за большого числа пустых ячеек в каждой строке хранение данных становится неэффективным. Запись в тестовый файл1. Включите отображение значений переменных в главном окне программы (рис. 1).
2. Включите запись содержимого экрана в лог-файл.
Экспорт в XML-файл3. Включите модуль экспорта данных “Local database” (рис. 3).
4. Выберите режим формирования XML-файла (рис. 4).
5. Задайте любое количество переменных для экспорта. Сопутствующие статьи:
Запись данных NMEA в базу данных (на примере MS Access) Advanced NMEA Data Logger. Дополнительные материалы:RS232 интерфейс COM: разводка и сигналы Кабели и сигналы Кабели мониторинга данных |
|