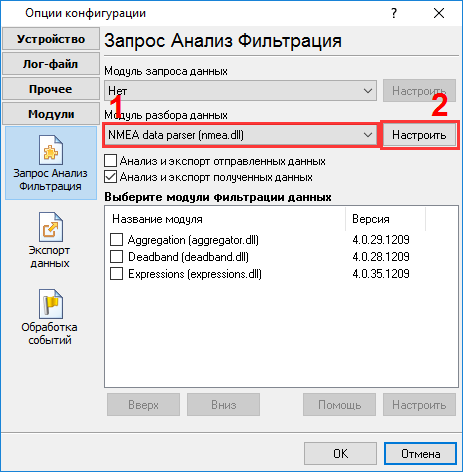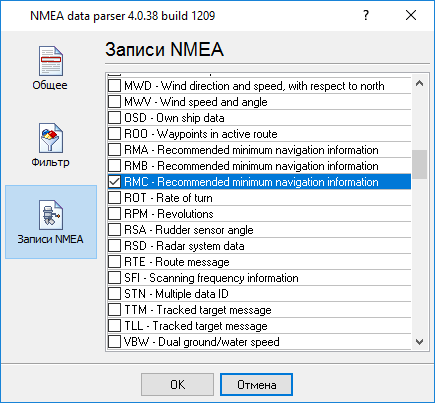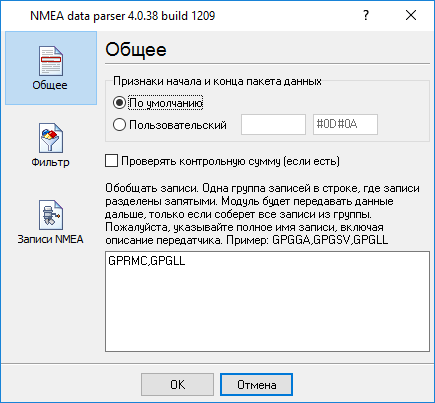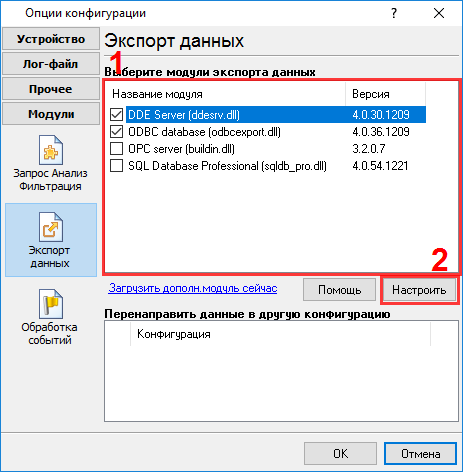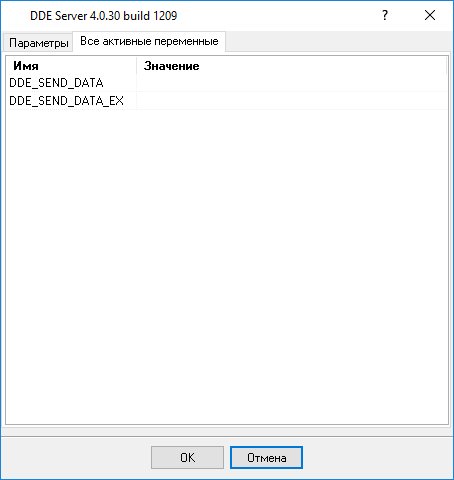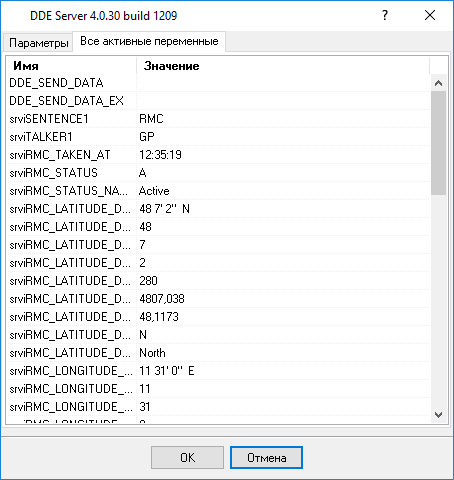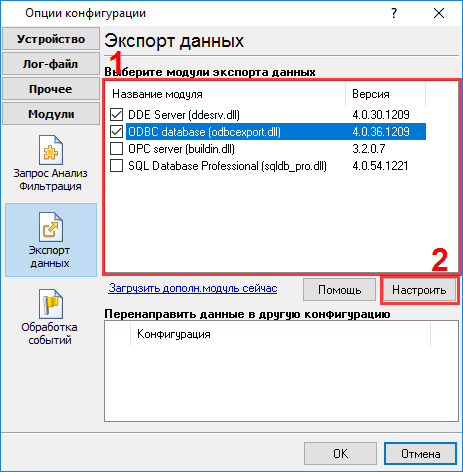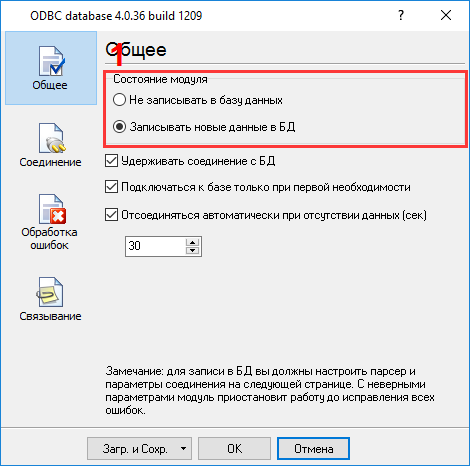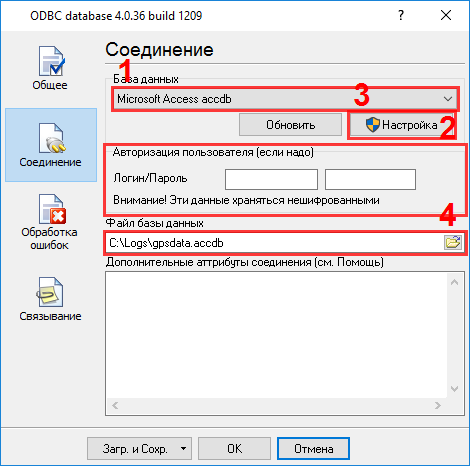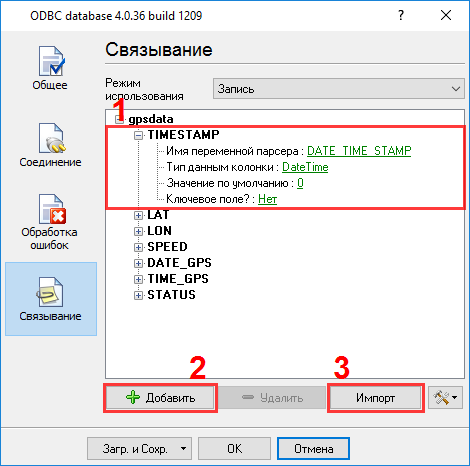Запись данных NMEA в базу данных (на примере MS Access)Задача: Запись данных навигационной информации, полученных от GPS-приемника, в базу данных (на примере Microsoft Access).
Решение: Шаг 1. Настройка парсераВыберите необходимые пакеты NMEA из списка поддерживаемых пакетов в парсере: 1. Откройте конфигурацию (Опции –> Управление конфигурациями –> Ваша конфигурация –> Изменить). 2. Перейдите к закладке “Модули – Запрос Анализ Фильтрация” (рис. 1).
3. Нажмите кнопку “Настроить” рядом с “NMEA data parser”. 4. В появившемся окне (рис. 2) выберите типы пакетов, данные из которых будут экспортироваться в базу данных.
Важно: выберите только нужные типы пакетов данных, чтобы исключить экспорт ненужных данных. 5. На закладке “Основное” (рис. 3) рекомендуется добавить выбранные типы пакетов в список группируемых данных. Следует обратить внимание на то, указывается идентификатор типа устройства. RMC -> GPRMC. Поскольку пакеты идут один за другим и обрабатываются последовательно, включение группировки данных поможет избежать появления пустых полей в базе данных.
Сохраните изменения, нажав кнопку “OK”. Шаг 2. Проверка парсера и просмотр принимаемых данныхНа данном этапе необходимо убедиться в том, что парсер работает корректно. Это можно сделать с помощью модуля “DDE server”, включенного в стандартный инсталляционный пакет. Для проверки парсера сделайте следующее: 1. Включите модуль “DDE server” на закладке “Экспорт данных” (рис. 4).
2. Сохраните изменения, нажав кнопку “OK”. Новый модуль будет загружен и начнет работать. Снова откройте окно с модулями экспорта данных и дважды щелкните по “DDE server” в списке модулей. 3. В появившемся окне (рис. 5) перейдите на закладку “Все активные переменные”.
4. Дождитесь приема пакетов данных, которые вы выбрали в парсере. Если вы включили группировку пакетов данных в парсере, то необходимо дождаться приема пакетов обоих типов. 5. В списке активных переменных появятся переменные с декодированными значениями (рис. 6). Как видно, даже два типа пакетов дают большое количество декодированных значений. Возможно, вы захотите использовать и записывать в базу только некоторые значения. В этом случае запомните имена необходимых переменных. В дальнейшем в модуле экспорта данных каждая переменная будет записываться в свою колонку в базе данных.
Замечание: префикс “srvi” у переменных используется только в модуле “DDE server”. Все остальные модули оперируют именами переменных без этого префикса. Если переменные не появляются в списке, убедитесь в том, что:
$GPRMC,123519,A,4807.038,N,01131.000,E,022.4,084.4,230394,003.1,W*6A $GPGLL,3907.360,N,12102.481,W,183730,A*33 Шаг 3. Настройка экспорта данных в базу данныхВ данном примере запись данных в базу будет осуществляться с помощью модуля “ODBC Database” (рис. 7). Предварительно необходимо создать базу данных необходимой структуры, поскольку программа не умеет создавать базу данных автоматически. В базе данных необходимо вручную создать таблицу, где будут храниться данные. Базу данных, которая использовалась в примере можно скачать здесь. Далее сделайте следующее: 1. Включите модуль экспорта данных и дважды щелкните по его имени.
2. В появившемся окне включите запись с помощью переключателя “Записывать новые данные в базу данных” (рис. 8).
3. На закладке “Соединение” (рис. 9) настройте соединение с базой данных. 4. Если ваша база данных отсутствует в выпадающем списке, создайте и настройте системный источник данных (System DSN) в администраторе ODBC-соединений. Затем закройте администратор ODBC-соединений и нажмите кнопку “Refresh”. 5. Выберите базу данных из выпадающего списка. В случае использования Microsoft Access необходимо дополнительно указать полный путь к файлу базы данных (см. рис. 9).
6. Перейдите к закладке "Связывание” (рис. 10) и импортируйте описание вашей таблицы из базы данных с помощью кнопки “Импорт”.
7. Для каждой колонки укажите переменную парсера. Большинство переменных можно выбрать из выпадающего списка. Если переменная отсутствует в списке, но была в списке активных переменных на шаге №2, то ее имя можно ввести вручную. 8. Удалите из списка колонки, в которые не нужно записывать данные (например, поля типа “Счетчик” или поля, которые заполняются значением по умолчанию). 9. Нажмите кнопку “OK” и сохраните сделанные изменения. Теперь при поступлении новых данных они сразу будут записываться в базу данных. Готовую конфигурацию модуль экспорта данных можно загрузить из файла, используя кнопку "Загр. и Сохр.". Готовую конфигурацию всей программы можно загрузить из файла, используя пункт меню "Файл - Восстановить из резервной копии" в главном окне программы. Сопутствующие статьи:
Запись данных NMEA в базу данных (на примере MS Access) Advanced NMEA Data Logger. Дополнительные материалы:RS232 интерфейс COM: разводка и сигналы Кабели и сигналы Кабели мониторинга данных |
|