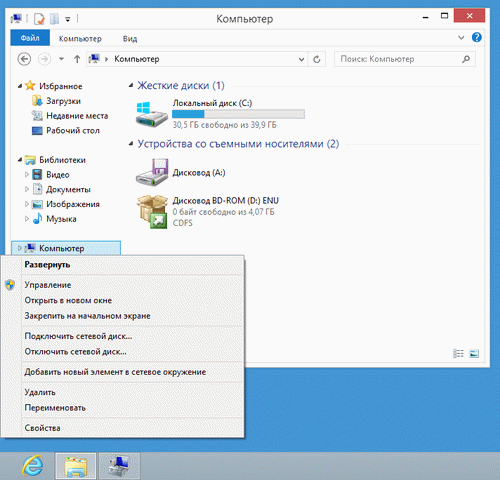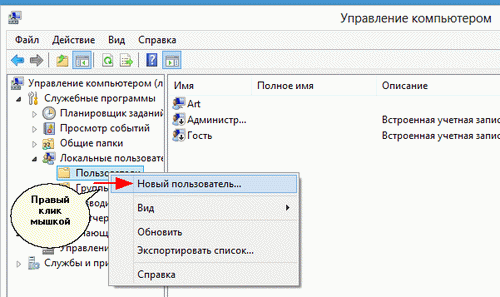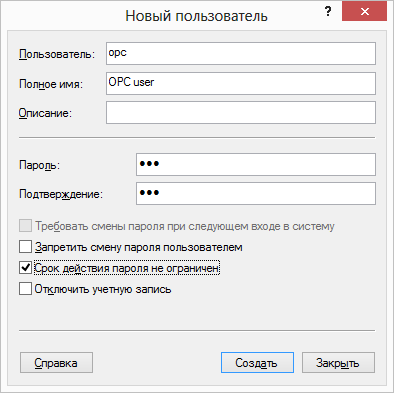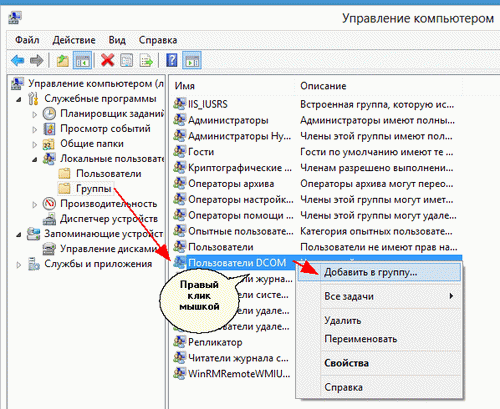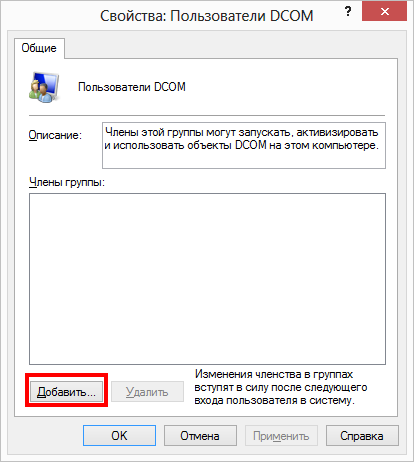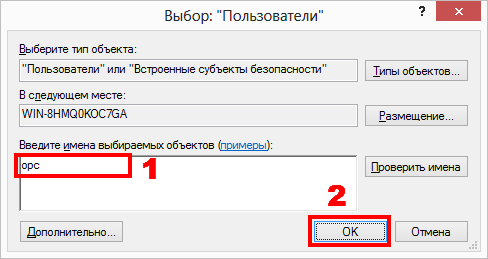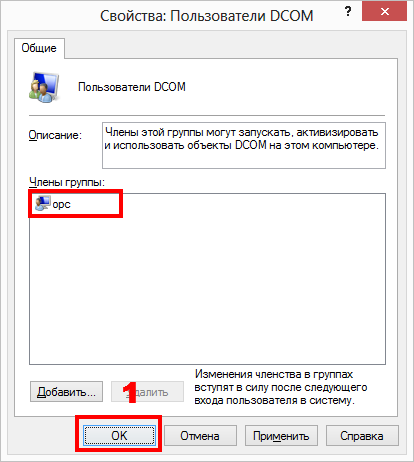Настройка DCOM и OPC. Создание пользователя и выдача прав на Windows 10, 11, Windows Server 2019, 2022Скачайте бесплатную пробную версию! Она позволяет попробовать все возможности! Модули для логгера можно скачать по отдельности.
2. Создание пользователя и выдача прав2.1 Добавление пользователяНеобходимо создать пользователя, имеющего права для запуска и использования DCOM приложений. Для увеличения безопасности можно создать пользователя с ограниченными правами. Для добавления пользователя необходимы права администратора. Внимание! Необходимо создать пользователей с одинаковым именем и паролем на обоих компьютерах (с сервером и клиентом). В дальнейшем, необходимо запускать OPC клиент от имени созданного пользователя. Для доступа к консоли управления компьютером можно сделать следующее (рис. 2):
Вы можете создать пользователя с любым именем. Пароль должен быть задан и не должен быть пустым. 2.2 Выдача правДля разрешения работы с DCOM необходимо включить пользователя в соответствующую группу "Пользователи DCOM".
В появившемся окне вручную наберите имя пользователя. В данном примере "opc". Затем нажмите "OK". Замечание. Вы можете создать несколько пользователей и поместить их в одну группу "Пользователи DCOM". Также вы можете включить существующих пользователей в указанную группу. Сопутствующие статьи:Настройка DCOM и OPC на Windows 10, 11, Windows Server 2019, 2022
Advanced OPC Data Logger. Дополнительные материалы:Последовательный интерфейс RS232 разводка и сигналы Кабели и сигналы Кабели мониторинга данных |
|