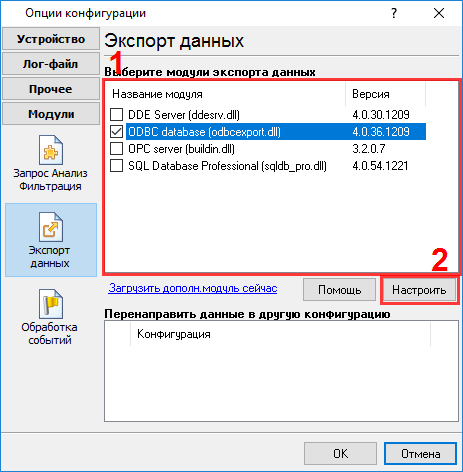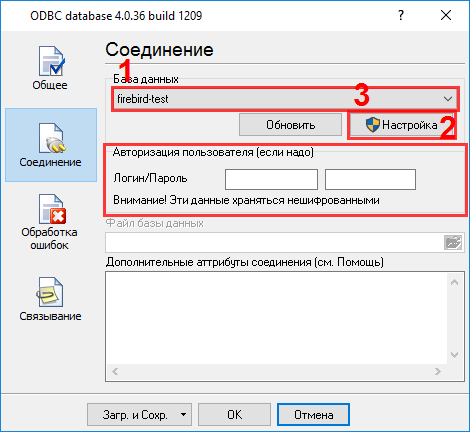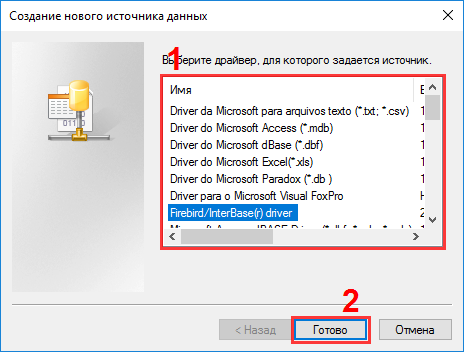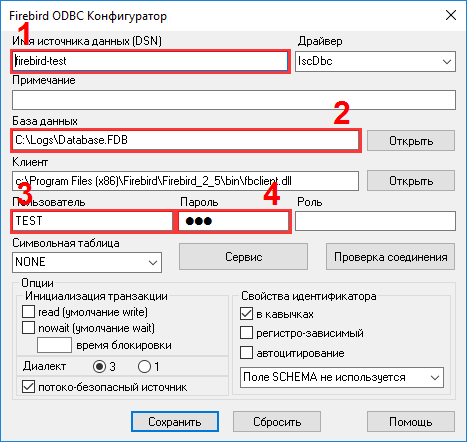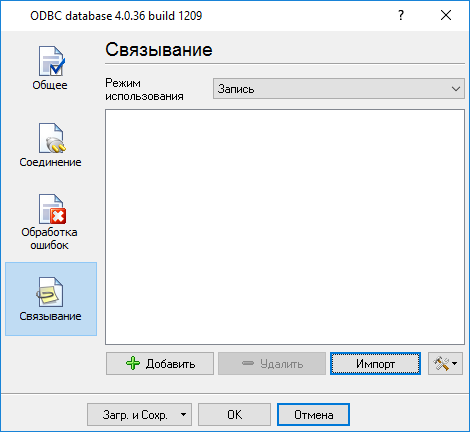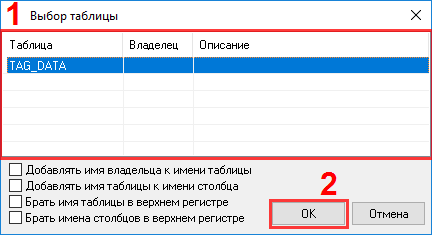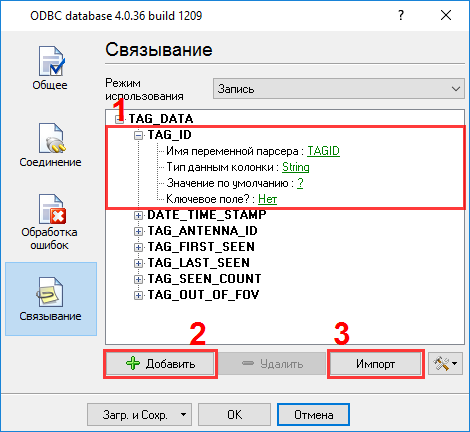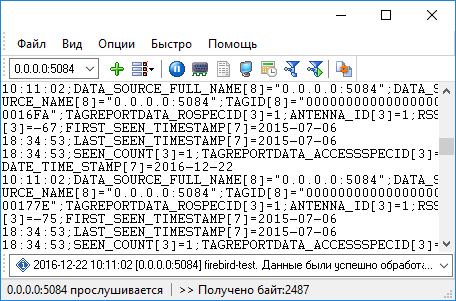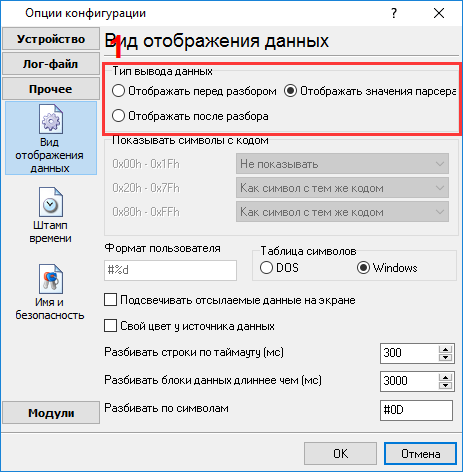RFID: Запись данных от считывателя RFID в базу данных (например, Firebird)Скачайте бесплатную пробную версию! Она позволяет попробовать все возможности! Модули для логгера можно скачать по отдельности.
Настройка записи данных в FirebirdПредварительные условия
Создание таблицы для хранения данныхНиже приведен рекомендуемый SQL скрипт для создания таблицы, триггера и последовательности, который нужно выполнить от имени пользователя SYSDBA. CREATE GENERATOR TAG_DATA_ID_SEQ; SET GENERATOR TAG_DATA_ID_SEQ TO 0; CREATE TABLE TAG_DATA ( ID int primary key, TAG_ID varchar(32) not null, DATE_TIME_STAMP timestamp default current_timestamp, TAG_ANTENNA_ID int, TAG_FIRST_SEEN timestamp, TAG_LAST_SEEN timestamp, TAG_SEEN_COUNT int, TAG_OUT_OF_FOV int ); set term !! ; CREATE TRIGGER TAG_DATA_BI FOR TAG_DATA ACTIVE BEFORE INSERT POSITION 0 AS BEGIN if (NEW.ID is NULL) then NEW.ID = GEN_ID(TAG_DATA_ID_SEQ, 1); END!! set term ; !! Selecting and configuring the data export moduleВыбор и настройка модуля экспорта данныхДля записи данных в БД Firebird необходимо использовать модуль "ODBC database", который можно выбрать на закладке "Экспорт данных" (рис. 6).
Для настройки модуля выделите его в списке и нажмите на кнопке "Настроить" под списком модулей. В появившемся окне (рис. 7) включите запись в базу данных.
На закладке "Соединение" (рис. 8) кликните на кнопке "Настроить" и добавьте Системный источник данных ODBC (рис. 9,10).
После закрытия окна администратора соединений ODBC нажмите кнопку "Обновить" и выберите вновь созданное соединение из выпадающего списка. Перейдите на закладке "Связывание" (рис. 11) или нажмите на кнопке "Импорт". Если соединение с базой данной настроено верно, то программа предложит импортировать структуру таблицы из базы данных (рис. 12).
После импорта структуры таблицы необходимо связать колонки таблицы и переменные парсера (рис. 13).
Колонка с именем "ID" в тестовой таблице заполняется автоматически триггером, поэтому его можно удалить из списка связываемых колонок и переменных. Сохраните все настройки модуля, нажав на кнопке "ОК". Теперь при приеме новых данных от считывателя программа будет автоматически записывать данные в базу данных. В случае успешной записи в протоколе сообщений программы будет выведено соответствующее сообщение (рис. 14).
Совет: Для отображения значений и переменных в главном окне программы (см. рис. 14) можно настроить вид отображения данных, как показано на рис. 15.
Сопутствующие статьи:RFIDAdvanced TCP/IP Data Logger. Дополнительные материалы:RS232 интерфейс COM: разводка и сигналы Кабели и сигналы Кабели мониторинга данных |
|