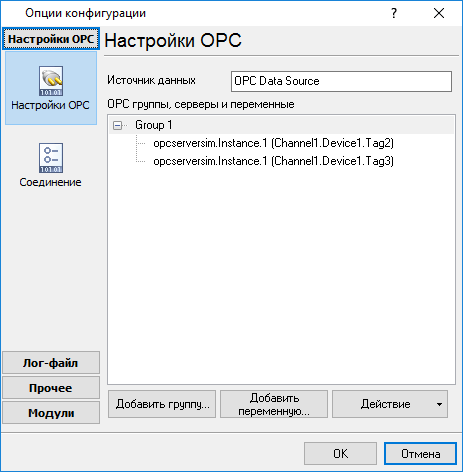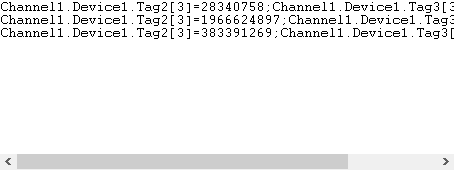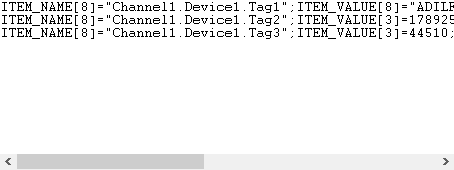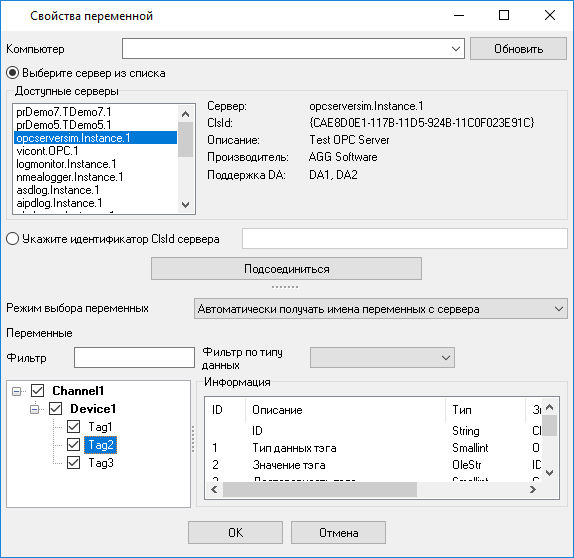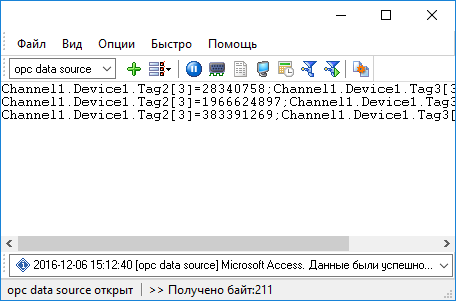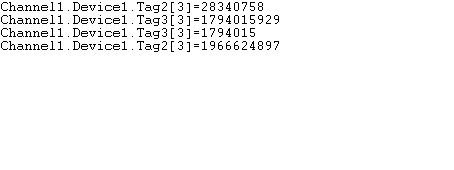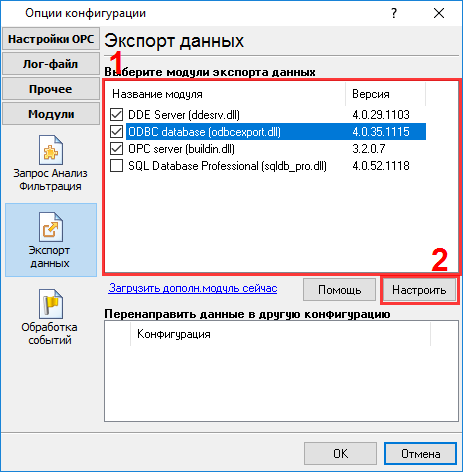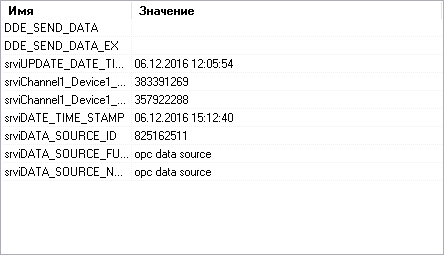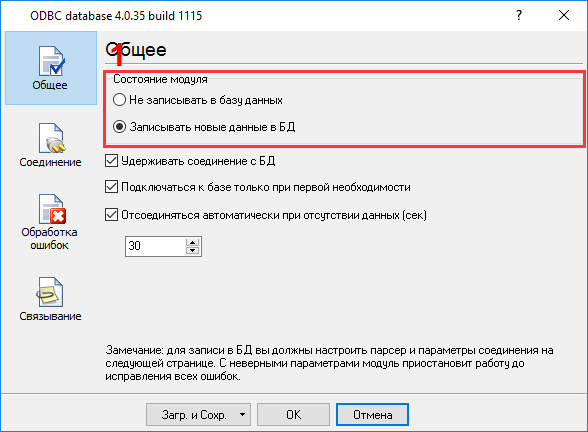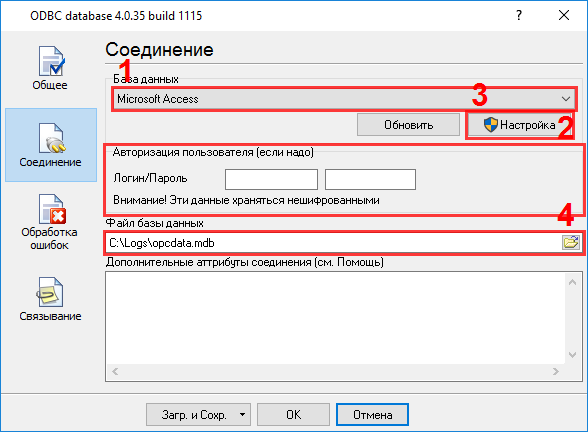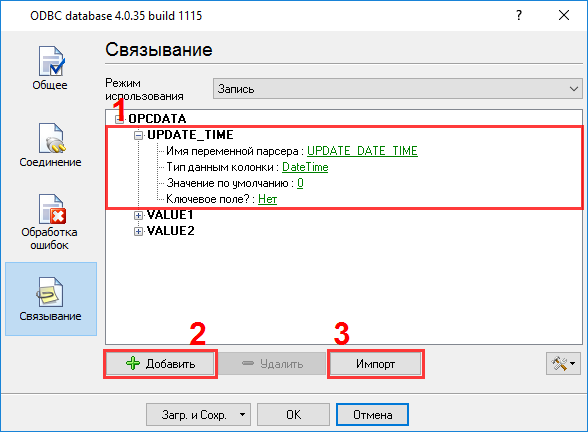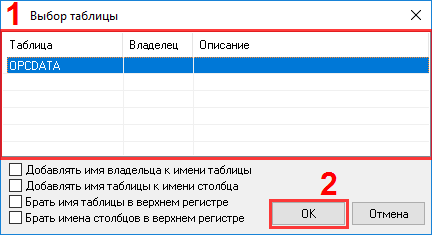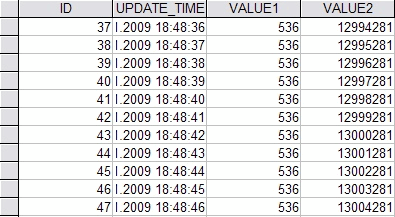OPC-ODBC bridge. Запись данных OPC в базу данных через ODBCЗадача: Требуется контролировать и записывать несколько OPC тегов в базу данных. Необходимо, чтобы каждая переменная записывалась в свою колонку. Таблица в базе данных MS Access имеет следующую структуру:
Данная структура таблицы удобна при небольшом количестве переменных, которые должны соответствовать одной метке времени. Требования:
Предполагается что: Вы работали ранее с OPC серверами и имеете представление об организации обмена данными между OPC клиентом и OPC сервером. Решение: Необходимо добавить переменные в Opc Logger. Для этого необходимо добавить конфигурацию в программу, если вы не сделали этого ранее. Для создания конфигурации воспользуйтесь кнопкой с плюсом в главном окне программы. В появившемся диалоговом окне перейдите к закладке "Настройки OPC" (рис.2).
На этой закладке необходимо создать:
Если опция "Активно" включена, то данные собираются с OPC сервера и экспортируются; Если опция "Экспортировать всю группу" включена, то данные из всей группы экспортируются одновременно. Если значение переменной изменилось, то экспортируется новое значение, иначе экспортируется предыдущее значение из внутреннего буфера. Это значит, что каждая колонка в базе данных будет иметь свое значение. Если данная опция отключена, то данные могут быть записаны в базу данных в виде 4 колонок (которые выбираются дополнительными опциями):
Пример данных в главном окне программы, если опция включена:
Каждая переменная имеет уникальное имя. С этим именем переменная будет экспортироваться (рис.5). Пример данных в главном окне программы, если опция выключена:
Как видно из примера выше переменные имеют фиксированные имена:
В этом примере требуется экспортировать каждую OPC переменную в свою колонку. Поэтому опция "Экспортировать всю группу" должна быть включена. В результате, после обновления переменных, в главном окне программы будет видно экспортируемые данные (рис.5).
На рисунке 5 показана структура экспортируемых данных:
Если опция "Экспорт всех изменившихся данных одной строкой" на рис.3 включена, то данные будут экспортироваться в виде одной строки, как на рис.5. Данная опция обязательно при экспорте в базу данных. Если данная опция отключена, то данные будут иметь вид:
Т.е. экспортируются только изменившееся значения, каждая переменная экспортируется одной строкой, что удобно для восприятия и записи в лог-файл. Теперь, необходимо настроить экспорт данных в базу данных. Для этого необходимо перейти к странице "Модули-Экспорт данных" (рис.6)
Здесь можно активировать модуль DDE server, чтобы проверить, что данные готовы для экспорта. Активируйте модуль в списке и нажмите "OK", чтобы применить изменения. Затем откройте эту страницу снова, выберите модуль DDE server в списке и нажмите "Настроить". В появившемся окне, на закладке "Активные переменные" должны отображаться переменные, которые были добавлены ранее (рис.7).
Теперь необходимо настроить модуль экспорта данных "ODBC database" для записи данных в базу данных Microsoft Access. Активируйте этот модуль в списке (рис.6) и нажмите "Настроить".
Активируйте указанные на рисунке 8 опции. Данные опции включают запись в базу данных, при этом соединение с базой данных будет постоянным и будет установлено только при первой необходимости. На следующей странице (рис.9) необходимо:
Далее необходимо "связать" имя переменной OPC с именем колонки в таблице. Это можно сделать на странице "Связывание" (рис. 10).
Перед тем, как "связать" переменные и колонки необходимо импортировать описание таблицы из базы данных или составить это описание вручную, нажимая кнопку "Добавить" для каждой нужно колонки. Но гораздо проще импортировать описание, нажав "Импорт" (рис.11).
Для выполнения импорта необходимо:
Нажмите "OK" во всех диалоговых окнах, чтобы применить изменения. Если все верно настроено, то в главном окне программы будут отображаться сообщения об успешном экспорте данных (рис.12) (если протокол активирован в опциях программы) и данные будут записаны в таблицу (рис.13).
Архив с тестовым OPC сервером, базой данных и конфигурацией программы можно скачать здесь. Для использования файлов из архива необходимо:
Сопутствующие статьи:
Настройка DCOM и OPC на Windows 2008 и Windows 7
Настройка DCOM и OPC на Windows 10, 11, Windows Server 2019, 2022
Advanced OPC Data Logger. Дополнительные материалы:Последовательный интерфейс RS232 разводка и сигналы Кабели и сигналы Кабели мониторинга данных |
|