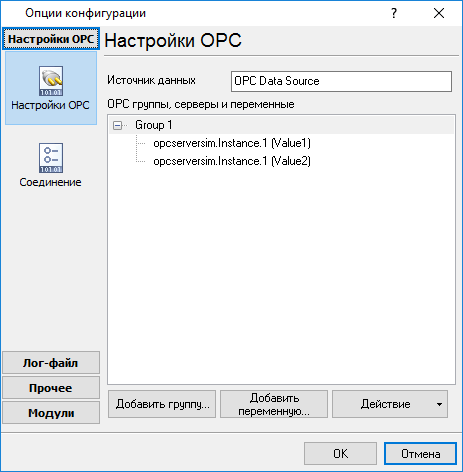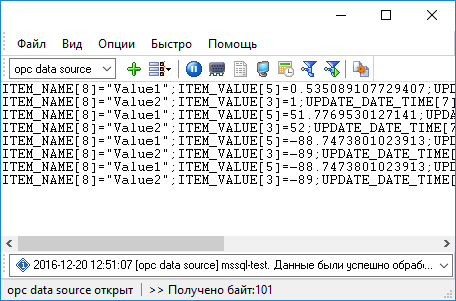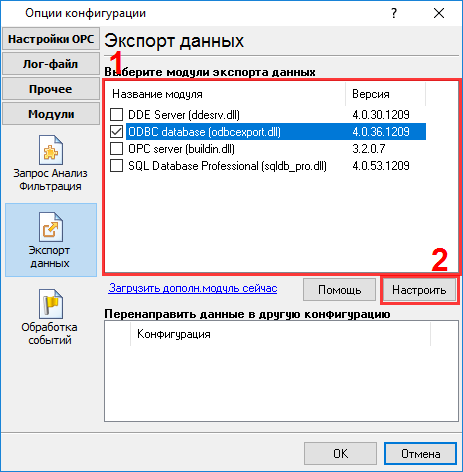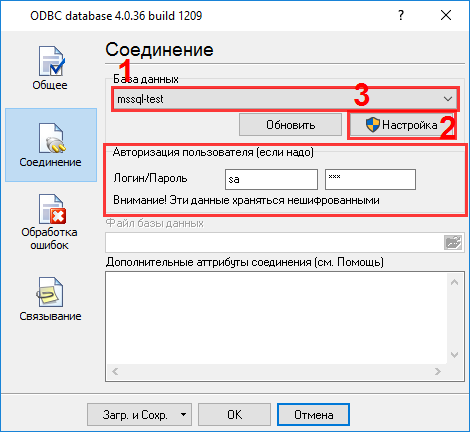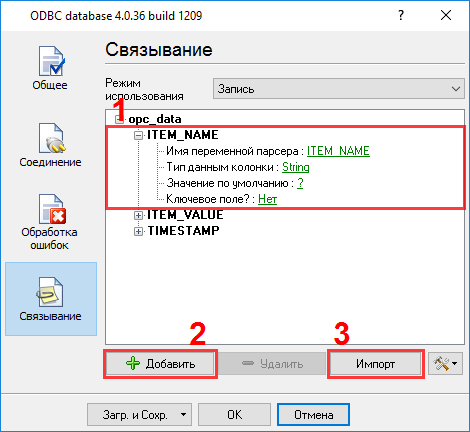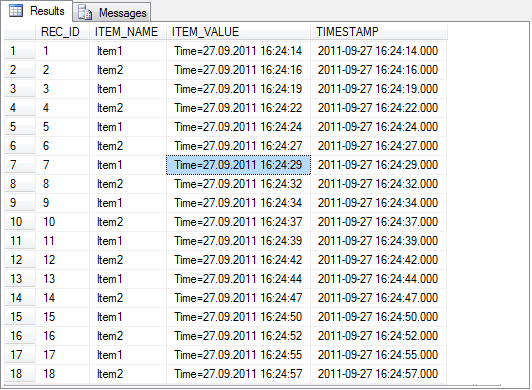OPC в MSSQL: Запись множества переменных OPC в базу MS SQL 2008Если вам нужно записывать много OPC переменных в базу данных MSSQL, то не очень эффективно создавать таблицу со множеством колонок, по одной для каждого элемента. Поскольку изменение значения для элементов группы происходит не одновременно, то базу будет записываться много дублирующих или пустых значений в колонках (в зависимости от настроек группы). Будет более правильным создать таблицу следующей структуры, с тремя колонками: ITEM_NAME - будет содержать имя переменной; ITEM_VALUE - будет содержать значение; TIMESTAMP - будет содержать метку времени последнего изменения значения. 1. Создайте таблицу выше и пользователя в базе данных. Выдайте пользователю права на чтение и запись в созданную таблицу. 2. Создайте группу OPC тегов в программе (рис. 1) с настройками, показанными ниже.
3. Добавьте нужные переменные OPC в группу.
4. Кликните "OK". Вновь принимаемые данные в главном окне программы будут иметь вид:
Рис. 3 Данные Каждое новое значение OPC переменных появляется на новой строке. Каждая строка содержит дополнительные элементы "ITEM_NAME" и "UPDATE_DATE_TIME", с именем переменной и меткой времени соответственно. 5. Выберите модуль экспорта данных (рис. 4)
Рис. 4 Выбор модуля экспорта данных 6. Настройте модуль экспорта данных (рис. 5-6)
Рис. 5 Настройка модуля экспорта данных. Основное. Для настройки соединения с базой необходимо создать и настроить источник данных ODBC для подключения к базе MSSQL. Кликните на кнопке "Настроить" и сделайте это в диспетчере ODBC соединений. Мы рекомендуем всегда создавать системный источник данных. После создания источника данных кликните "Обновить" и выберите вновь созданный источник данных из списка.
Рис. 6 Настройка модуля экспорта данных. Подключение. 7. "Связывание" (рис. 7) позволяет связать переменные и колонки в базе данных. Необходимо "привязать" имя колонки к имени переменной, которое вы видите в главном окне программы. Также необходимо указать тип данных колонки.
8. Кликните "OK" для сохранения всех настроек. 9. Убедитесь, что строка статуса показывает информацию об успешном экспорте в базу данных (рис. 8).
Рис. 8 Сообщение об успешной записи в базу
Рис. 9 Данные в базе MS SQL Сопутствующие статьи:
Настройка DCOM и OPC на Windows 2008 и Windows 7
Настройка DCOM и OPC на Windows 10, 11, Windows Server 2019, 2022
Advanced OPC Data Logger. Дополнительные материалы:Последовательный интерфейс RS232 разводка и сигналы Кабели и сигналы Кабели мониторинга данных |
|